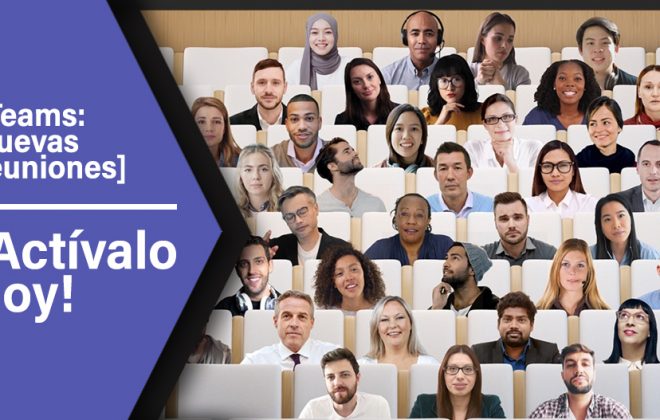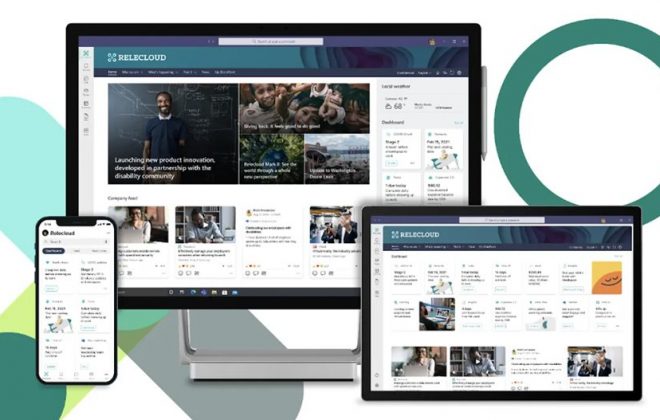Vincular Dropbox Paper a un calendario
¿Sabías que puedes vincular tu calendario a Dropbox Paper? ¡Empieza ya a sacarle partido a esta herramienta de Dropbox! ¿Buscas un tutorial completo? Tenemos un documento completo y que te enseña cómo hacer casi casi todo con pantallazos – y lo puedes ver pulsando aquí.
Vincular Dropbox Paper con un calendario
Gracias a esta funcionalidad, podrás crear actas de reuniones y compartirla automáticamente con los asistentes agregados.
Conectar con Google Calendar u Office 365
- Crea un documento nuevo de Paper o vete a uno ya existente
- Sobre el título, sitúa el cursor. Aparecerá «Enlazar un evento de calendario»
- Pulsa ahí y elige «Conectar con Google»
- Sigue los pasos que te indica la pantalla sobre los permisos requeridos para acceder al calendario
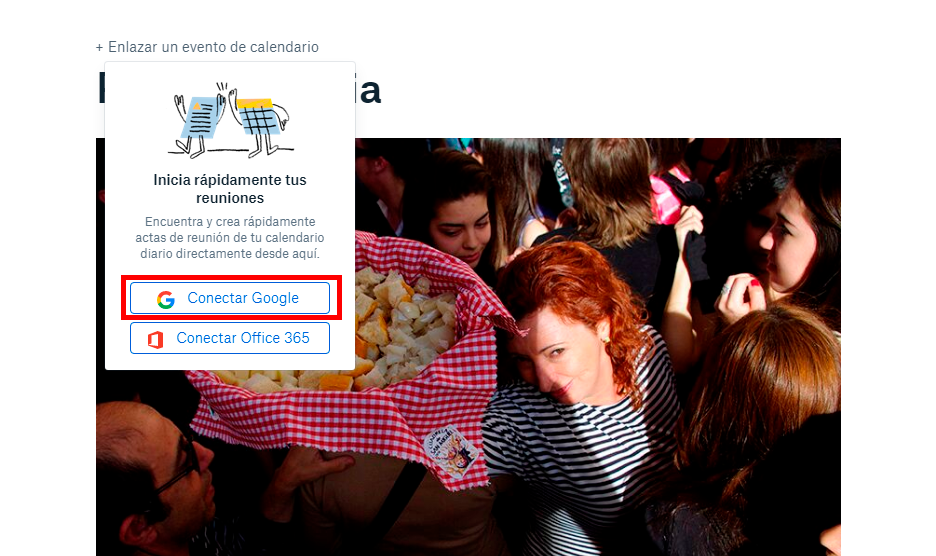
¿Qué ocurre cuando conecto mi calendario a Dropbox?
- Verás la lista de reuniones próximas en la página de inicio de Paper en Documentos para tus reuniones de hoy
- Podrás enlazar eventos de un calendario a tus documentos de Dropbox Paper
- Dropbox tendrá acceso a tu dirección de correo electrónico, a información básica de tu perfil y a tus contactos.
¿Cómo desconecto mi calendario de Dropbox?
Si necesitas desconectar tu cuenta de Google o de Office 365 de Dropbox, sólo necesitas seguir estos pasos:
- Inicia sesión en Dropbox y pulsa aquí para acceder a «Aplicaciones Conectadas»
- Ahí puedes comprobar qué cuentas y de qué aplicación están conectadas
- Puedes desconectar cuentas o volver a conectar con aplicaciones que tuvieras conectadas
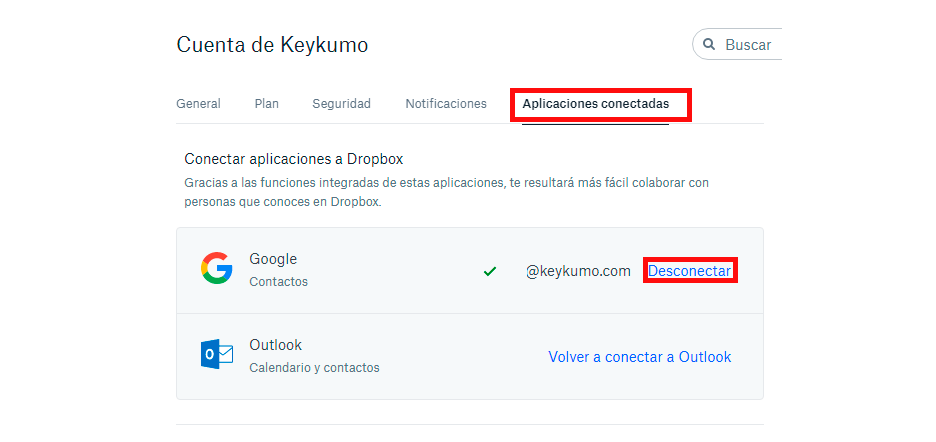
Enlazar eventos del calendario a Dropbox Paper
Añadir tu Dropbox Paper a un evento en calendario
- Vete al documento que quieras enlazar
- De nuevo, sitúate sobre el título y pulsa sobre + Vincular evento de calendario
- Selecciona el evento que quieras añadir
- ¡Puedes añadir tantos eventos como necesites!
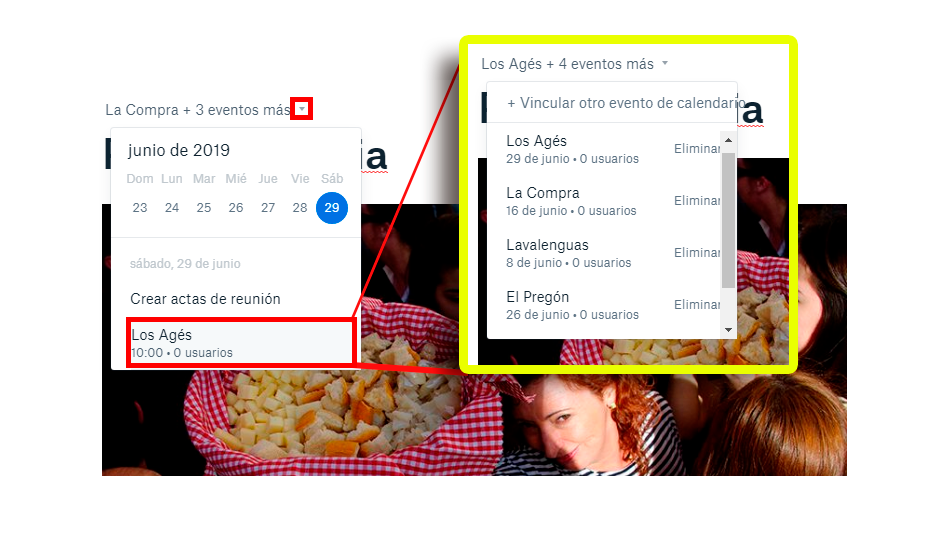
¿Quién tiene acceso a ese documento de Dropbox Paper?
Dependiendo del método de compartir que tengas definido para el documento de Dropbox Paper:
- Cualquiera que tenga este enlace. Todos los asistentes al evento podrán acceder al documento
- Las personas de [tu organización] con el enlace. Sólo los asistentes de tu organización podrán acceder al documento.
- Personas invitadas a este documento. Los asistentes al evento podrán ver el documento, pero no podrán acceder a él a menos que les invites.
Aprende más de cómo compartir los documentos de Dropbox Paper.
Crear actas de reunión con calendario en Dropbox Paper
¿Para qué sirven las actas de reunión?
- Podrás crear y compartir fácilmente actas con todos los asistentes
- Podrás crear documentos basados en tu calendario de Outlook o Google con un clic
- Podrás compartir automáticamente las actas a través de la descripción de la invitación en el calendario
- Podrás compartir fácilmente con los asistentes a la reunión
Crear un acta de reunión en Dropbox Paper
- Inicia sesión en Dropbox y vete al Paper que desees
- En el desplegable, elige Crear actas de reunión
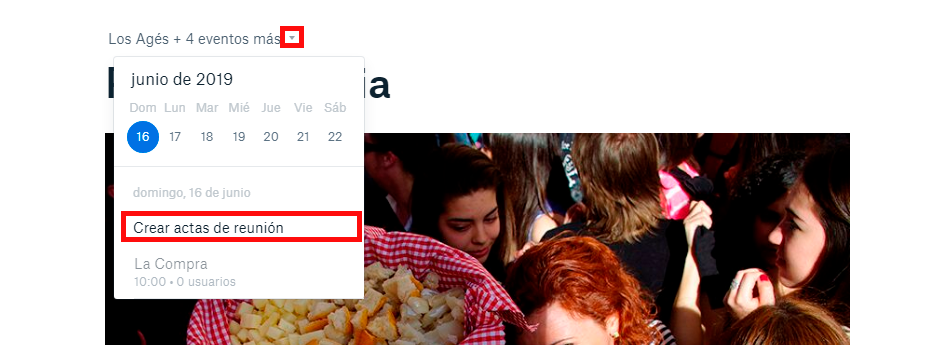
Compartir tus actas de reuniones con asistentes
Una vez creada el acta como se muestra en la imagen anterior, busca el cuadro de compartir. Éste incluye de manera automática los asistentes añadidos desde tu calendario. Para compartir con los asistentes, haz clic en Enviar.
Quiero Dropbox Paper
¿Sabías que Dropbox Business incluye Paper de manera gratuita? En keykumo somos el primer partner Select Services Certificado de EMEA de Dropbox Business, Elite Partner y miembros activos de su Partner Advisory Council. Traducido: tenemos amplia experiencia en gestión de proyectos con Dropbox Paper, así como en Dropbox Business y todos nuestros técnicos cuentan con sus certificaciones. ¿Quieres Dropbox Paper para tu empresa? Ponemos a tu servicio todo este conocimiento: ¡contáctanos!
Etiquetado en
Related Posts
Deja una respuesta Cancelar la respuesta
Categorías
- Cloud (55)
- Colaboración (177)
- keykumo (15)
- keyPYME (21)
- Outsourcing (6)
- Píldoras tecnológicas (78)
- Presencial digital (34)
- Seguridad (106)
- yo k se tio xdxd (10)