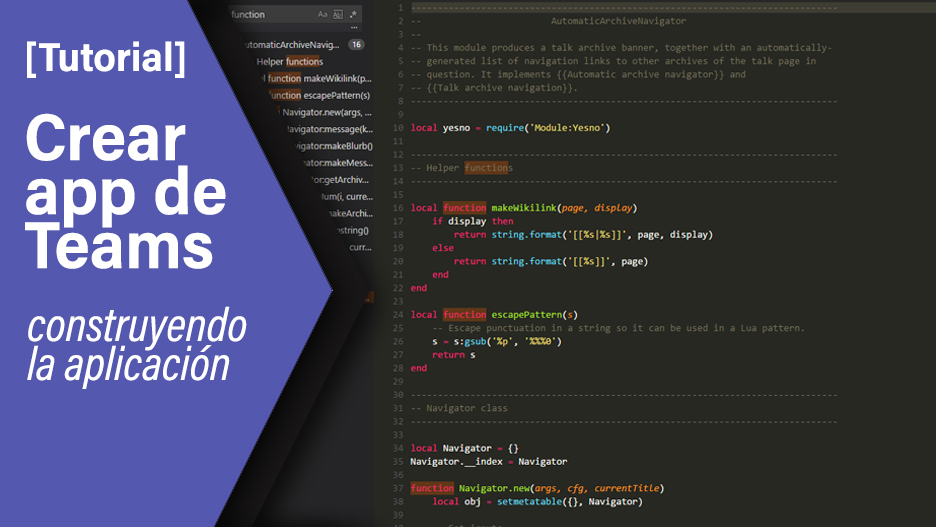En este capítulo llegamos a la parte de desarrollo. En primer lugar, hablaremos del entorno de desarrollo en el que construiremos la aplicación y después seguiremos mediante un ejemplo los pasos necesarios para montar la misma. Para seguir los pasos, utilizaremos un escenario de prueba basado en una aplicación para contratación en el departamento de recursos humanos.
Previo: configurando el entorno de desarrollo
Se recomienda utilizar una suscripción de desarrollo de Microsoft 365. Si no sabes cómo hacerlo, en este link tienes cómo hacer esta configuración de tu tenant para el desarrollo de Teams.
Antes de empezar… Los detalles del ejemplo
HR Talent App es una aplicación de equipos desarrollada para el grupo de recursos humanos de Contoso y es utilizada por todos los empleados de Contoso. Esta aplicación facilita la contratación de nuevos talentos por parte de un departamento, proporciona una retroalimentación inmediata de las entrevistas, programa ciclos de entrevistas y mejora el proceso general de contratación de nuevos empleados.
El recorrido se agrupa en tres fases. Cada fase se basa en la anterior y demuestra la capacidad de una plataforma específica de Teamsque ayuda a transformar el proceso de contratación. La aplicación demuestra una propuesta de valor clave de Teams al reunir a individuos de múltiples departamentos en un flujo de trabajo de contratación racionalizado, todo dentro de un único centro de trabajo en equipo.
Tienes todos los detalles de la aplicación en Github.
Fase 1: Los datos en Teams
Contoso ya tiene un portal de recursos humanos, construido con una parte web en SharePoint en línea, que muestra una lista de candidatos para un trabajo. Empezaremos llevando esta parte web a los equipos como una pestaña. Al integrar la parte web en Equipos como una pestaña estaremos reutilizando la solución existente de SharePoint, y Equipos ahora proveerá la capa de conversación que los usuarios pueden aprovechar para interactuar con esta funcionalidad. Los entrevistadores, los gerentes de contratación y RRHH ahora pueden participar en conversaciones directamente en los equipos.
SharePoint Framework en Teams
Puedes implementar tus pestañas de equipos usando el marco de trabajo de SharePoint. Para los desarrolladores de SharePoint, esto simplifica significativamente el proceso de desarrollo de las pestañas de Equipos, ya que las partes web de SharePoint Framework están alojadas dentro de SharePoint sin necesidad de servicios externos como Microsoft Azure.
Ubicación en Teams
Para determinar si tu web está dentro de Teams, SharePoint Framework proporciona el contexto de los Teams, que es nulo si esa parte de la web no se ejecuta en los equipos.
Para ver el contexto de Teams, abre ContosoTalentWebParts.ts y localiza el método protegido onInit().
protected onInit(): Promise {
let retVal: Promise = Promise.resolve();
if (this.context.microsoftTeams) {
retVal = new Promise((resolve, reject) => {
this.context.microsoftTeams.getContext(context => {
this._teamsContext = context;
resolve();
});
});
}
return retVal;
}
En este ejemplo de código, estamos almacenando el contexto de los equipos en la variable _teamContext, que nos proporcionará el nombre del equipo junto con detalles adicionales donde se configura la pestaña.
Tabs personales y de canal/Equipo
Podemos mostrar nuestra aplicación en una tab personal o en las de canal (dentro de un Equipo):
- La pestaña personal, como su nombre indica, está orientada a la experiencia personal del usuario y permite la interacción fuera de un canal específico. El escenario ideal para utilizar la pestaña personal es mostrar información agregada específica de un usuario utilizando datos de todos los equipos.
- La pestaña de canal/equipo, por otra parte, se configura en el contexto de un Equipo dentro de un canal. Esta pestaña se comparte entre todos los miembros del equipo.
En esta sección construiremos una pestaña personal y de canal/grupo con contenido ya alojado en un sitio web. Utilizaremos App Studio for Teams para configurar estas pestañas.
En el ejemplo, la pestaña personal mostrará una lista de todos los candidatos y trabajos en los que un usuario está trabajando. Esto será un agregado de todos los trabajos de varios equipos. Por ejemplo, un empleado de RRHH podría estar entrevistando para los departamentos de Finanzas, RRHH y Marketing. La pestaña personal en este escenario mostrará todos los trabajos y candidatos específicos de ese empleado en todos los departamentos.
La pestaña de canal/grupo mostrará una lista de candidatos que un equipo está entrevistando para un trabajo. Esta vista es compartida por todos los miembros del equipo.
Fase 2: Añadiendo interacciones
En la fase anterior, examinamos cómo se pueden llevar los datos existentes a Teams. En esta fase, exploraremos las capacidades que permitirán a los usuarios actuar e interactuar directamente dentro de Teams.
Bots
Empezaremos esta fase construyendo un bot para nuestra solución de aplicación de talento de RRHH. Un bot permite a los usuarios interactuar de forma natural con su aplicación a través del chat. Los equipos son compatibles con los bots construidos utilizando la estructura de los bots y te permiten introducir tu bot de Microsoft Bot Framework y añadir soporte específico para Teams. Los bots también pueden utilizarse para llegar de forma proactiva a los usuarios en un canal, o para dirigir un mensaje e iniciar una conversación con un usuario basada en un evento externo.
Para nuestro escenario, construiremos un bot para nuestra aplicación que permita a los usuarios consultar el estado de contratación de un candidato así como buscar puestos vacantes.
Cards
Una tarjeta en Teams es un contenedor de información de UI para piezas cortas y relacionadas con la información. Puede tener múltiples propiedades y anexos. Las Tarjetas Adaptativas son especificaciones de productos cruzados para las tarjetas de los productos de Microsoft, incluyendo los bots, Cortana, Microsoft Outlook y Microsoft Windows. Las Tarjetas Adaptables son el tipo de tarjeta recomendada para el desarrollo de Equipos, y pueden ser usadas con conectores, bots, y extensiones de mensajería.
Para este escenario de Aplicación de Talento de RR.HH., aprovecharemos las tarjetas como respuesta a la experiencia del usuario de bots, extensiones de mensajería y conectores. Esta tarjeta, por ejemplo, permitirá a un usuario cambiar el estado de contratación de un candidato, programar una entrevista, etc.
Extensiones de mensajería
Las extensiones de mensajería son una funcionalidad para que los usuarios se comprometan con su aplicación desde Teams. Con esta funcionalidad, los usuarios pueden consultar o enviar información a y desde tu aplicación en forma de tarjetas directamente en un chat. Permite a los usuarios llevar información de tu aplicación a los equipos para que se comprometan más con los miembros del equipo.
En nuestro escenario de aplicación de talento de RRHH, las extensiones de mensajería permitirán a los usuarios hacer consultas sobre un candidato o posiciones desde la aplicación y llevar esa información a la conversación del canal. Por ejemplo, un gerente de contratación puede hacer una consulta sobre un candidato y publicar la información de ese candidato en los equipos para discutir las fortalezas y debilidades del candidato. En otro ejemplo, un gerente de contratación puede hacer una consulta sobre un puesto abierto y publicar la información de ese puesto para pedir a los miembros del equipo una recomendación de un candidato.
Módulos de tareas
Los módulos de tareas proporcionan una experiencia emergente en las aplicaciones de Teams. Dentro de la ventana emergente puedes mostrar una experiencia específica de la aplicación, como un vídeo de YouTube o Microsoft Stream, o puedes mostrar una Tarjeta Adaptable que ayuda a iniciar y completar las tareas.
En este escenario, el gerente de contratación puede crear un nuevo puesto utilizando un módulo de tareas directamente desde la experiencia de usuario de Teams.
Fase 3: Experiencias proactivas
En las dos fases anteriores hemos estudiado cómo podemos llevar los datos de tu aplicación a Teams, y cómo los usuarios pueden interactuar con esa información para relacionarse con los miembros del equipo y realizar acciones sin salir de Teams. En esta fase, veremos cómo tu aplicación puede llegar a los usuarios de los equipos en función de determinados eventos.
Mensajes proactivos para los bots
Los usuarios pueden interactuar con los bots usando lenguaje natural. En nuestro escenario vimos cómo un gerente de contratación puede pedirle a un bot todos o un puesto abierto y un candidato específico. Con la mensajería proactiva de los bots, puedes hacer que tu bot se acerque a un usuario para iniciar una conversación. Los siguientes son algunos de los escenarios:
- Mensajes de bienvenida para conversaciones personales de bot
- Respuestas a las encuestas
- Notificaciones de eventos externos
Aunque esta característica es una forma efectiva de comunicarse con los usuarios, te recomendamos que la utilices con moderación y consideración, ya que un mensaje proactivo que se perciba como «no relevante» puede ser considerado como spam.
En el escenario de la HR Talent App, puedes utilizar la mensajería proactiva para informar al director de contrataciones cuando se añade un nuevo candidato a una posición abierta. El gerente de contratación puede entonces interactuar con el bot para saber más sobre el candidato, como por ejemplo, ver su currículum vitae.
Notificaciones en el feed
El feed es la única bandeja de entrada del usuario para toda la actividad en Teams. El feed agrega contenido importante de lo siguiente:
- Canales/grupos
- Charlas
- Aplicaciones como Files, Microsoft Planner, y las aplicaciones de tu equipo
A medida que las aplicaciones publican conversaciones en el canal, las notificaciones se muestran automáticamente en los feeds de los usuarios. Además, las aplicaciones pueden enviar mensajes personales en los feeds de los usuarios.
Conectores de Office 365
Los conectores ayudan a los equipos a mantenerse informados de cualquier actualización de una aplicación. Ayuda a notificar al equipo sobre un evento en una aplicación y permite que los miembros del equipo interactúen con las actualizaciones directamente desde el contexto de los equipos.
En nuestro escenario, construiremos un conector para la Aplicación de Talento de RR.HH. que notificará a un miembro del equipo los cambios en el estado de un candidato. Por ejemplo, después de que un miembro del equipo entreviste a un candidato y recomiende para su contratación en la aplicación, el conector notificará sobre el cambio de estado del candidato en el canal. Esto ayudará a informar a los miembros del equipo sobre el progreso del candidato y a tomar cualquier medida adicional, como una entrevista adicional o el inicio del proceso de oferta.
Formación en Microsoft Teams
¿Quieres formar a tus empleados en Microsoft Teams? Ofrecemos formaciones online exprés de dos horas: contáctanos.
Además, si necesitas apoyo con la informática en tu empresa, te ofrecemos soluciones y asesoramiento: desde portátiles a soluciones de seguridad, pasando por formación, tenemos todo lo que necesita tu empresa para que tu producción nunca pare. ¡Contacta con nosotros!