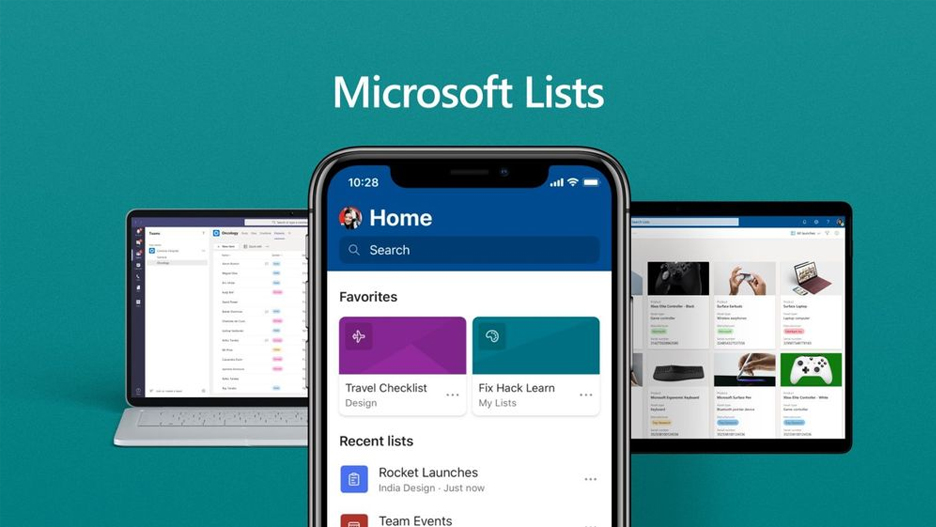¿Ya has escuchado hablar de Microsoft List? La nueva aplicación de seguimiento inteligente para Microsoft 365 y no hablamos de un gestor de tareas como Microsoft To Do. ¡Sigue leyendo y te lo contamos todo!
¿Qué es Microsoft Lists?
Microsoft Lists es una aplicación de Microsoft 365 que te ayuda a realizar un seguimiento de la información y a organizar tu trabajo. Las listas son simples, inteligentes y flexibles, para que puedas estar al tanto de lo que más le importa a tu organización.
Microsoft List es la evolución natural de las listas de SharePoint.
¿Para qué sirve Microsoft Lists?
Microsoft Lists sirve para realizar un seguimiento de los problemas, los activos, las rutinas, los contactos, el inventario y mucho más mediante vistas personalizables y reglas y alertas inteligentes para mantener a todos sincronizados. Se rige por tres principios:
- Simplicidad. Iniciar una lista fácilmente desde cero o con plantillas listas para usar.
- Integración. Colabora directamente en Teams usando vistas flexibles como cuadrículas, tarjetas y calendario.
- Flexibilidad. Mantén a todos sincronizados con alertas inteligentes y formato condicional.
Puedes pensar que una lista es como una base de datos o una hoja de cálculo y con la posibilidad de personalizar tu vista de los datos mostrados
Además, con las plantillas ya preparadas, puedes iniciar rápidamente las listas en línea, en nuestra nueva aplicación móvil y directamente desde dentro de los equipos de Microsoft. Y como es parte de Microsoft 365, puedes confiar en la seguridad de nivel empresarial y en el cumplimiento normativo.
¿Cómo funciona Microsoft Lists?
Empezando: Microsoft Lists home (web) y aplicación móvil
Microsoft List se controla desde Lists Home, un único lugar para ver y administrar todas tus listas. Para llegar allí, haz clic en el icono Listas dentro del lanzador de aplicaciones de Microsoft 365. Aquí, puedes iniciar una lista de varias maneras: fácilmente desde cero o con plantillas ya preparadas. Además, puedes crear nuevas listas a partir de listas existentes o importando datos de tablas de Excel para iniciarlas. Más allá de la creación, verás todas tus listas favoritas y recientes – las que propias o compartidas contigo. Podrás crear tanto listas personales o crear listas para compartirlas más tarde, como listas de equipo que son propiedad de los miembros de sus equipos.
Lists Home pone todas tus listas al alcance de su mano, en la web y a finales de año llegará también la app móvil para Lists.
Integración con Microsoft Teams
Microsoft Lists es para personas que colaboran juntas. Utiliza Teams para colaborar en las listas, usando vistas flexibles como cuadrículas, tarjetas y calendario, de forma que contenido y las conversaciones respecto al mismo se conviertan en una experiencia integrada. Puedes agregar una lista existente a un canal de Teams o crear una nueva lista directamente en Teams y chatear sobre elementos individuales de la lista.
Cuando hagas clic en «+» para añadir una nueva pestaña a un canal de Teams, selecciona la aplicación Listas para comenzar. La aplicación Listas se utiliza tanto para crear nuevas listas como para incrustar listas existentes, todo dentro de los equipos. Refina aún más tu lista añadiendo nuevas columnas, definiendo opciones en un menú desplegable, creando vistas o editando enlaces para compartir, creando vistas y filtros personalizados y estableciendo reglas – todo para asegurar que la lista funcione para ti y tu equipo. Sin compromisos. Obtienes todo el poder de configurar cómo se ve tu lista y cómo funciona para ti – todo desde dentro de Teams.
Creando listas de forma rápida
Microsoft ha diseñado plantillas adaptadas a casos de uso específicos como problemas de seguimiento, incorporación de nuevas contrataciones, manejo del itinerario de un evento, administración de activos y mucho más. Estas plantillas vienen con una estructura base, formato, formularios, formato condicional y todo lo que necesita para comenzar rápidamente el trabajo que te interesa.
Además de las plantillas listas, hay otras dos maneras de ahorrar tiempo para crear listas:
- Puedes crear una lista a partir de una lista existente – heredando la estructura y el formato.
- Puedes crear una lista desde Microsoft Excel – importando los datos de la tabla de Excel mientras eliges la mejor manera de representar la información. Una vez iniciado, tienes todo en el nuevo formato, vistas, reglas y más para representar mejor tu información y volver al trabajo.
Personalizando tus listas
Personaliza tus listas para lo que sea que tu negocio necesite. Las listas no sólo ayudan a rastrear la información, sino que ayudan a que su información hable por usted, de forma clara y visual. Mantendrás a todos sincronizados, especialmente cuando las cosas cambien.
Vistas predeterminadas
Hay cuatro vistas principales al configurar las listas:
- Lista
- Cuadrícula
- Galería
- Calendario
La cuadrícula es el estilo principal que se ve cuando se crea una lista por primera vez – principalmente filas y columnas que pueden ser configuradas y reordenadas. La cuadrícula es la mejor opción cuando quieres que la información de la lista se edite fácilmente.
La lista es similar a la cuadrícula, pero sin las capacidades de edición de apuntar y hacer clic – es la vista con la que los usuarios de listas de SharePoint existentes estarán más familiarizados.
La galería es una excelente forma de resaltar las listas que incluyen imágenes; las fichas son configurables y muestran una fila de información. Y cuando la información incluye fechas, la mejor manera de visualizar todos los elementos es utilizar la vista de calendario.
Puedes ajustar la forma en que la información aparece en estas vistas usando el formato condicional. Por ejemplo, puedes cambiar el color de relleno de fondo de un elemento de naranja cuando el estado es «En revisión» a verde cuando el estado es «Aprobado». El fondo, el color de la fuente y los iconos cambian dinámicamente cuando se cumplen ciertos criterios.
Reglas
Ya sea que una lista sea corta o larga, simple o compleja, es importante trabajar con otros y hacerlo de manera que sea eficiente y coordinada. Cuando compartes una lista, puedes compartirla entera con permisos de edición o de sólo lectura. O bien, puede compartir elementos individuales, en los que permite o desactiva la capacidad de edición, establece una fecha de caducidad o exige una contraseña antes de conceder el acceso. Y, una vez compartidos, los invitados pueden agregar comentarios en la lista completa o en elementos individuales de la lista.
Empieza a trabajar con Microsoft 365
¿Quieres empezar a trabajar con Office 365? Si quieres implantarlo en tu empresa o quieres configuraciones especiales como bots o integraciones, consúltanos sin compromiso por teléfono, correo o rellenando un formulario. ¡Recuerda que si tienes Office 365 con Microsoft Teams tienes tu sistema de fichaje y control de horario de forma gratuita!