Guía rápida para utilizar Microsoft Teams
El teletrabajo está evitando el paro de producción de miles de empresas. Trabajar en remoto hace necesario el correcto uso de las herramientas de colaboración y comunicación, y una de las más populares – al formar parte de la suite de Office 365 y estar disponible de manera gratuita – es Microsoft Teams. Ponemos a tu disposición una guía rápida para que aprendas a utilizarlo.
Cómo funciona Microsoft Teams
Microsoft Teams es un espacio de colaboración y comunicación. En él puedes, entre otras muchas cosas más:
- Realizar videollamadas. Tanto en tu ordenador como en el móvil, puedes realizar llamadas y videollamadas con Microsoft Teams; tanto individuales como en grupo.
- Compartir pantalla. Puedes compartir tu pantalla en un videollamada y ceder el control de la misma a cualquiera de los participantes.
- Trabajar en Equipos. Puedes crear un chat equipo para trabajar con tus compañeros y allí mismo, volcar toda la información: archivos de Excel, Word, imágenes, vídeos, etc…
- Personalización del espacio de trabajo. Puedes trabajar con multitud de aplicaciones como OneNote, Planner o Excel sin salir de Teams.
Cómo funcionan los Equipos y Canales de Teams
- Un Equipo es una colección de personas, conversaciones, archivos y herramientas, todo en un solo lugar.
- Un canal es una discusión en un equipo, dedicada a un departamento, proyecto o tema.
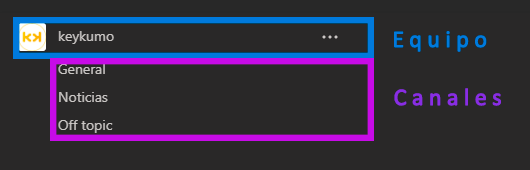
Guía de Microsoft Teams
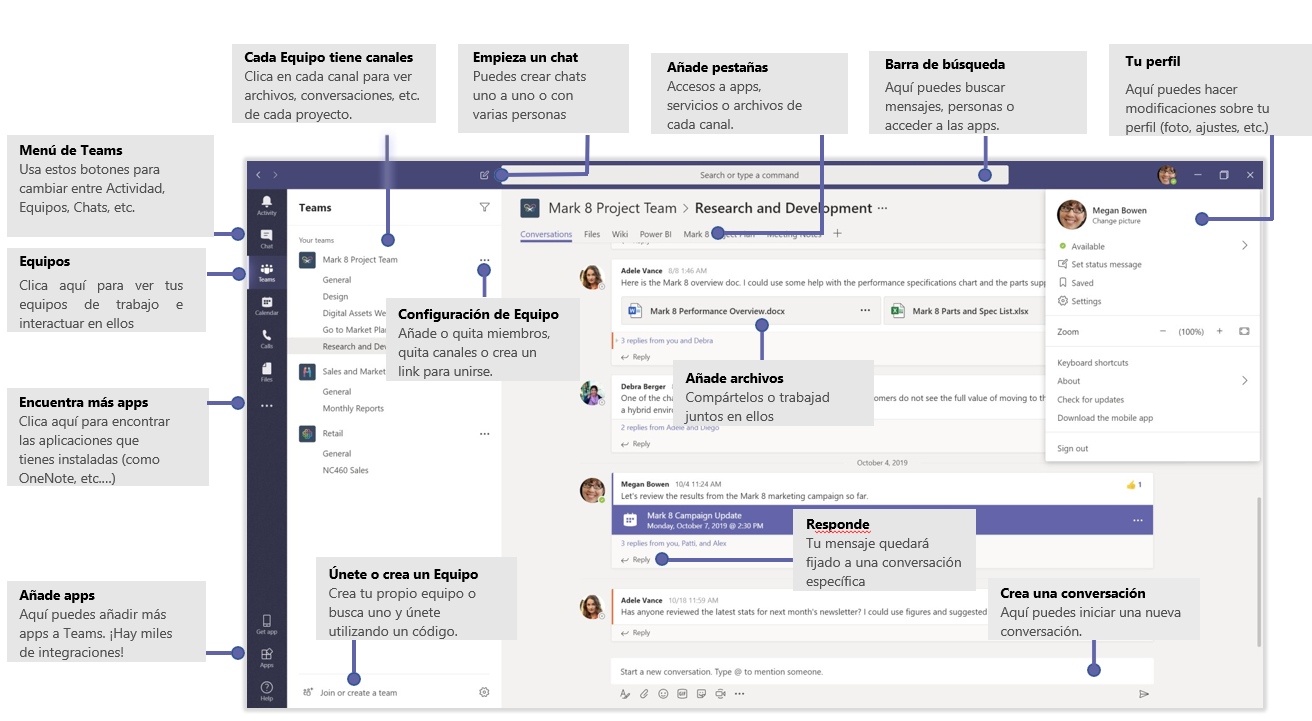
Inicio rápido en Microsoft Teams
Conseguir Microsoft Teams
Si todavía no tienes Microsoft Teams, puedes conseguirlo de forma gratuita aquí.
Acceder a Microsoft Teams
- En Windows, haz clic en Inicio > Teams de Microsoft.
- En Mac, ve a la carpeta Aplicaciones y haz clic en Equipos de Microsoft.
- En el móvil, toca el icono Teams. A continuación, inicia sesión con tu nombre de usuario de Office 365 y contraseña. (Si estás usando la versión gratuita de Teams, inicia sesión con ese nombre de usuario y contraseña).
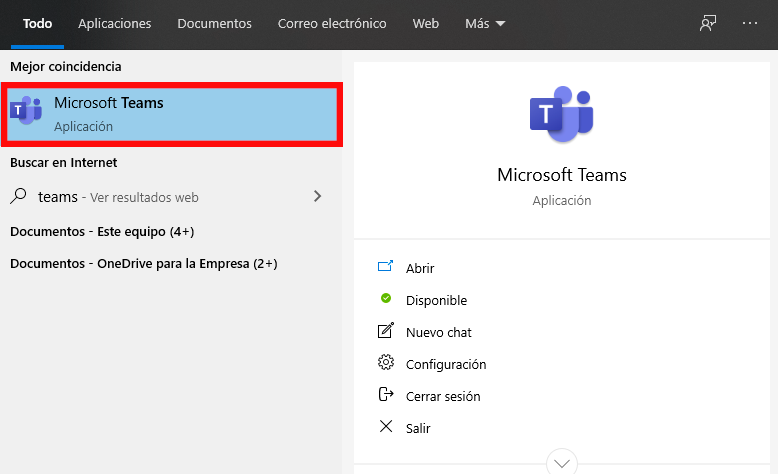
Iniciar una conversación en Microsoft Teams
- En un Equipo… Pulsa en Equipos, elige un equipo y un canal, escribe tu mensaje y pulsa en enviar
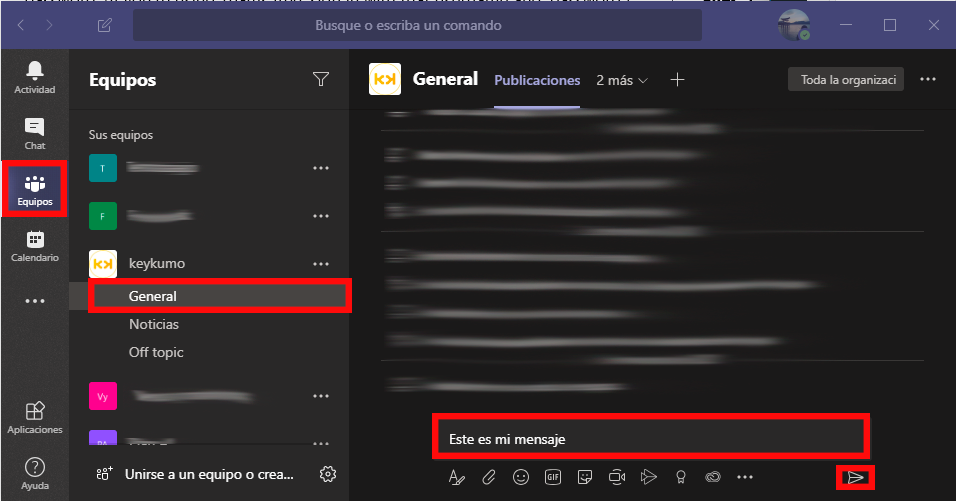
- Con una persona o grupo de personas… Haz clic en Nuevo chat, escribe el nombre de la persona o del grupo en el campo Para, escribe tu mensaje y haz clic en Enviar.
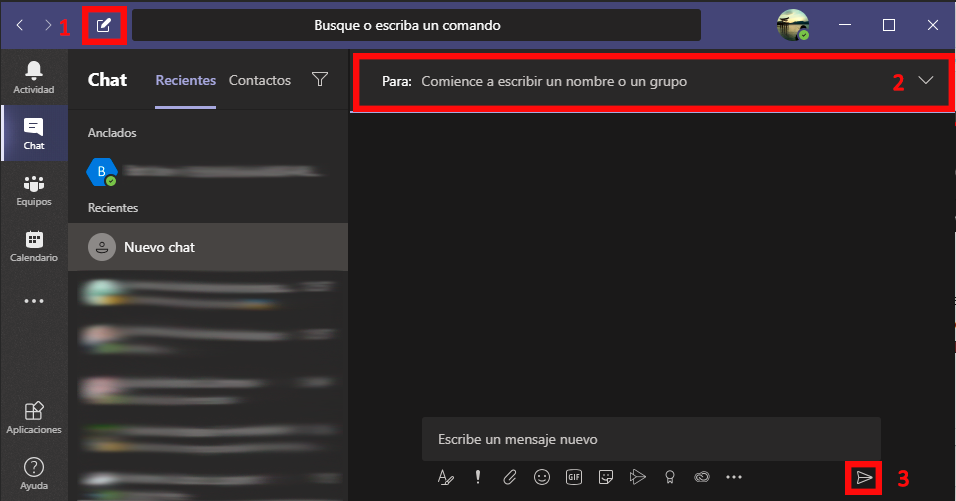
Iniciar una reunión en Microsoft Teams
- Una reunión en un canal. En la barra inferior (donde inicias las conversaciones), pulsa sobre el icono de la cámara («Reunirse Ahora»).
- Un reunión sobre una conversación. Busca el icono de la cámara en el menú que aparece cuando vayas a responder a un tema. Se generará una reunión en torno a dicho tema.
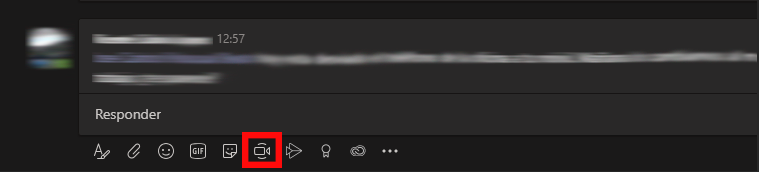
Durante la reunión, puedes compartir tu pantalla utilizando el siguiente botón del menú de la llamada. También puedes ceder el control de tu pantalla a otra persona, de modo que la interacción en tiempo real es sencilla y eficiente.
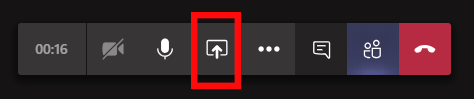
Iniciar una llamada o videollamada en Microsoft Teams
Puedes iniciar una llamada/videollamada individual o grupal directamente desde un chat. En la esquina superior derecha, pulsa sobre los iconos de cámara (videollamada) o llamada (teléfono).
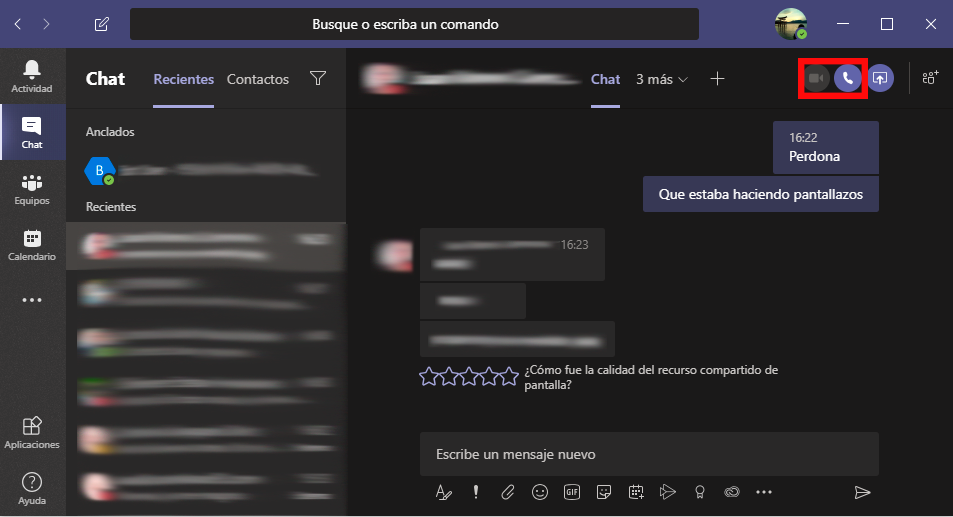
¿Todavía tienes dudas? Aquí tienes una guía completa de cómo hacer una reunión en Teams.
Compartir pantalla en Microsoft Teams
- Compartir pantalla en una reunión. Si estás en una reunión o videollamada, sólo tienes que pulsar el botón de Compartir pantalla en el menú (como se muestra en la imagen). Recuerda que puedes ceder el control de tu pantalla a otro de los miembros de la reunión, de modo que la interacción en tiempo real es sencilla y eficiente.
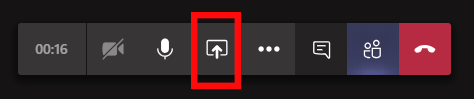
- Compartir pantalla en un chat. Tanto si estás en un chat individual como en uno colectivo, puedes compartir pantalla sin necesidad de realizar una llamada o videollamada.
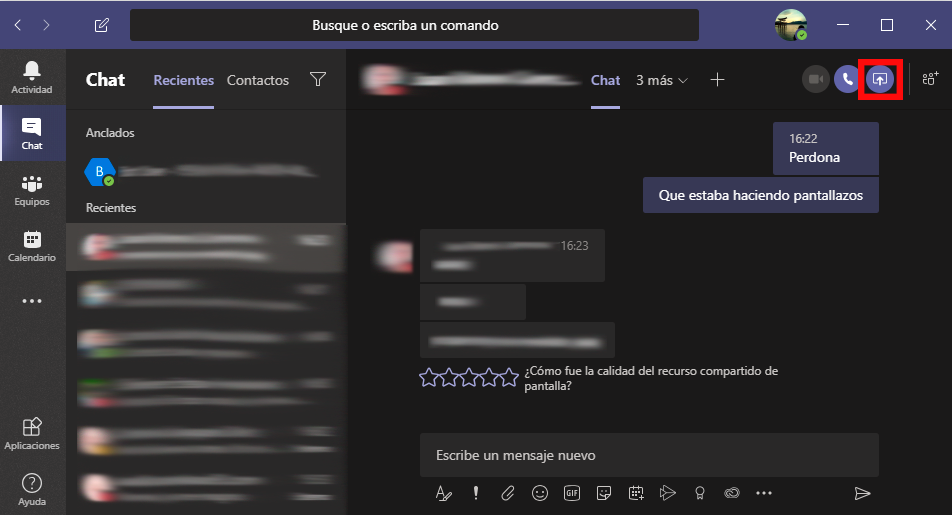
Colabora con Microsoft Teams
¿Quieres formar a tus empleados en Microsoft Teams? Ofrecemos formaciones online exprés de dos horas por 60€. Contáctanos.
Además, si debido a la situación necesitas ayuda con el teletrabajo en un empresa, te ofrecemos soluciones y asesoramiento: desde portátiles a soluciones de seguridad, pasando por formación, tenemos todo lo que necesita tu empresa para que tu producción nunca pare. ¡Contacta con nosotros!
Etiquetado en
Related Posts
21 Comments
Deja una respuesta Cancelar la respuesta
Categorías
- Cloud (55)
- Colaboración (177)
- keykumo (15)
- keyPYME (21)
- Outsourcing (6)
- Píldoras tecnológicas (78)
- Presencial digital (34)
- Seguridad (106)
- yo k se tio xdxd (10)

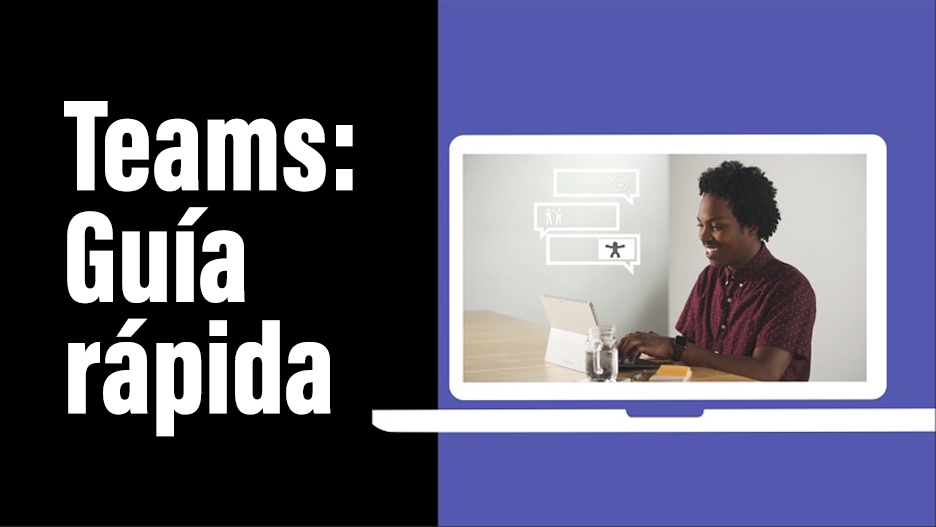
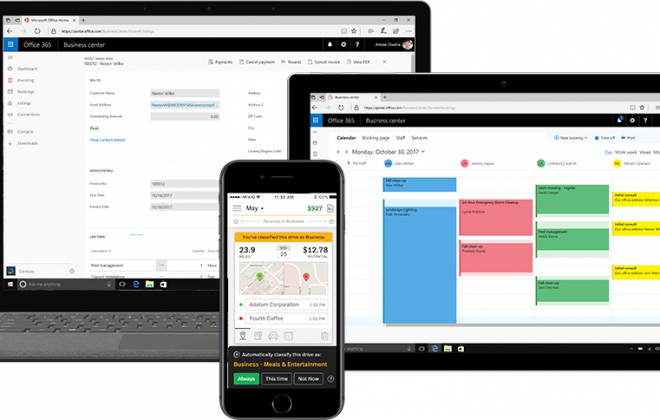

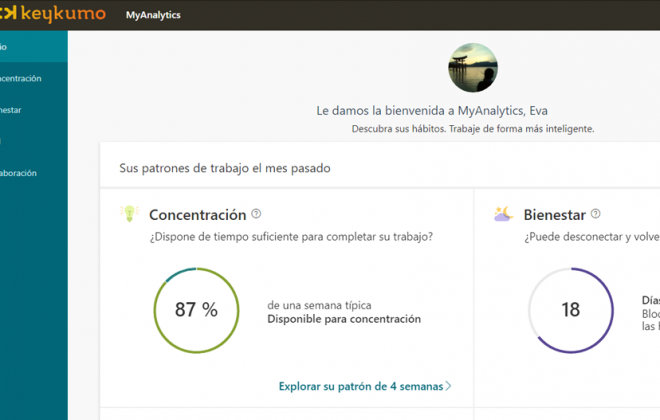

Como agregar una aplicacion por ejemplo kahoot en la pestaña de un equipo.
Hola María. Si eres propietaria del Equipo, puedes hacerlo desde la administración de equipo.
En la pestaña de Equipos, sitúate sobre el nombre del Equipo y pulsa los tres puntitos. Te aparecerá un menú desplegable «Administrar Equipo». Se te abrirá un panel nuevo en el que tienes diferentes pestañas. Busca la de «Aplicaciones». Ahí te aparecen todas las aplicaciones de tu equipo y puedes añadir más pulsando el botón «Más aplicaciones».
[…] Si estás empezando con Microsoft Teams, uno de los primeros pasos que tienes que dar es conocer el espacio de trabajo de Microsoft Teams. Te explicamos, paso a paso y con el apoyo de un videotutorial, las partes más importantes de Teams y cómo utilizarlas. ¿Quieres ponerte a trabajar ya? Consulta nuestra guía rápida para usar Microsoft Teams. […]
Hola
Hola Francisca. ¿En qué podemos ayudarte?
Hola,
quiero organizar una videollamada para un grupo pero no para hoy, sino para una fecha y hora en concreto, pero no me aparece la opción de organizar la videollamada con fecha, sólo de inmediato.
Me podrían orientar?
Hola Gonzalo. Te dejamos algunos tutoriales que te pueden ser de utilidad:
Agendar una reunión-videollamada
https://www.youtube.com/watch?v=ldYe67gjUAI
Reunión-videollamada con externos en Teams (organizada desde Teams)
https://www.youtube.com/watch?v=FizcHDR68AU
Reunión-videollamada con externos en Teams (organizada desde Outlook)
https://youtu.be/5EMHIoqPuPQ
Si tienes más preguntas, ¡no dudes en consultarnos!
Hola, como puedo utilizar teams en una iMac ?
Hola Dilsy. Puedes utilizar Teams directamente en el navegador si tu dispositivo no soporta la descarga de la aplicación.
hola, quisiera que me apoyaran diciendome como puedo cambiar mi cuenta de Teams debido que al inicio lo configure como otros y no me deja tener bloc de notas de clase y tareas, que puedo hacer?
Hola Airam. ¿Puedes explicarnos un poco más el cambio que quieres hacer? Intuimos que quieres cambiar de licencia, es decir, de Teams gratuito a Teams Educación. Si este es el caso, para tener Teams Educación es necesaria una licencia específica que puedes tramitar con comercial@keykumo.com
Las clases grabadas no las puedo ver, en el canal de cada una de ellas solo merca cuando se inicia o finaliza una grabación, donde las puedo encontrar
Hola Gina. Todas las grabaciones de Teams se guardan en Stream. Te dejamos un videotutorial que explica cómo acceder a Stream: https://youtu.be/erAdzKYB_Yc?t=100
Hola, me gustaría cambiar mi nombre en Teams y no se como proceder, he buscado algún tutorial, pero no encuentro.
Hola Fernanda. El nombre no puede cambiarse directamente desde Teams ya que «bebe» de tu cuenta de Microsoft 365. Es en dicha cuenta donde has de cambiar el nombre. Si formas parte de una organización, consulta a tu departamento de IT para que realicen dicho cambio.
Gracias por su respuesta inmediata
[…] Uno de los vídeos de Microsoft Teams que más visitas recibe en nuestro canal de YouTube es ‘Cómo salir de un Equipo de Teams‘. Por ello, hoy vamos a tratar en profundidad el tema. ¿Buscas más información? Consulta nuestra guía rápida para usar Microsoft Teams. […]
[…] ¿Quieres proyectar una presentación durante tu reunión de Microsoft Teams? En el siguiente artículo encontrarás cómo proyectar un PowerPoint. Todas las imágenes están a gran tamaño: si lo necesitas, tan sólo tienes que clicar sobre ellas para verlas a tamaño más grande. ¿Necesitas más información? Te dejamos nuestra guía rápida para usar Microsoft Teams. […]
Hola me puedes decir como organizar una Reunión para un alumnos en general que no estén en un grupo determinado
Hola Rosay. Con una licencia empresarial, puedes crear una reunión (lo que genera un link). Si no limitas la reunión (y desde tu equipo de IT tampoco lo han limitado), facilitando ese link a terceros pueden acceder con su cuenta de Teams (e incluso sin necesidad de tener cuenta de Teams).
El teletrabajo convierte en necesario el buen manejo de las soluciones de colaboracion y comunicacion, y una de las mas potentes y populares es Microsoft Teams – ya que viene incluida en la suite de Microsoft 365 y actualmente esta disponible de forma gratuita . Es esta necesidad del correcto uso de Teams por la que abrimos una nueva categoria de articulos de Teams al dia. En ella, analizaremos paso a paso y al detalle, como utilizar esta herramienta para que tanto si estas empezando como si ya la utilizabas, puedas sacarle el maximo partido.