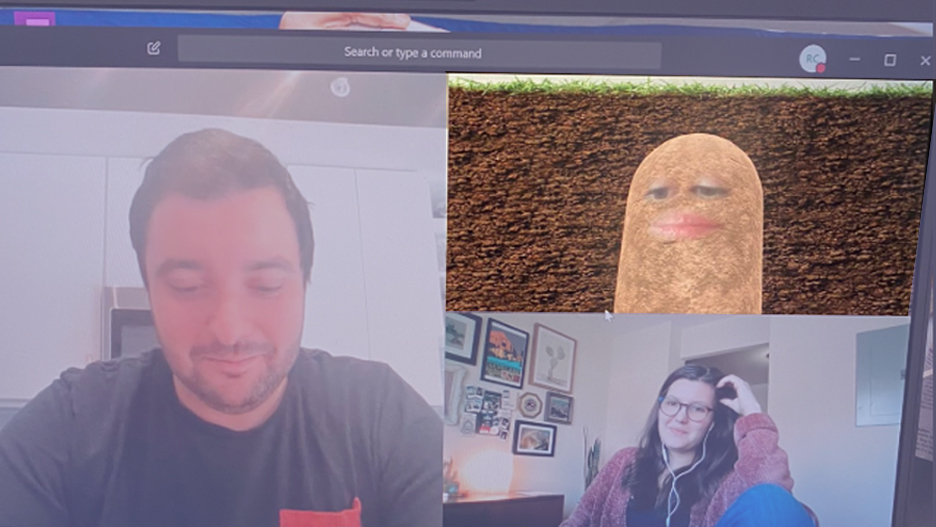¿Sabes activar el filtro de patata en Microsoft Teams? Ayer, los filtros de cámara que puedes utilizar mientras estás en una reunión o videollamada en Teams, cobraron popularidad gracias a este tweet. En él, un usuario compartía cómo su jefa había realizado una reunión interna… convertida en una patata. Te enseñamos cómo lo hizo.
Activar el filtro de patata en Teams
El filtro de patata para Teams no es una funcionalidad nativa del programa, si no que «bebe» de otro programa y elige esa cámara para mostrarla en la reunión. Este programa se llama Snap Camera y tiene una amplia galería de filtros de imagen.
a. Instalar Snap Camera
Para poder utilizar estos filtros, lo primero que tenemos que hacer es descargarnos este programa:
- Ve a la página oficial de Snap Camera
- Descarga la aplicación
- Instálala
En este vídeo que mostramos a continuación puedes seguir los pasos necesarios.
b. Abre Snap Camera y elige el filtro patata
Nota: si ya tienes abierto Teams, ciérralo antes de continuar con este paso. También puedes reiniciar el ordenador, pero lo importante es que tengas abierto el programa antes de iniciar Teams para que funcione correctamente
- Abre la aplicación. Utiliza el icono del escritorio o vete a la ubicación de instalación para abrir Snap Camera
- Si es la primera vez… te aparecerán pantallas como las que se muestran en la parte inferior. Pulsa Finish para evitar instalaciones adicionales.
- Filtros. En la última pantalla te aparecerán una amplia variedad de filtros… ¡explora hasta encontrar la patata!
c. Muestra tu imagen en la reunión de Teams
Recuerda: tienes que iniciar Snap Camera antes de que se inicie Teams. Si n
- Accede a Configuración. Para ello, en Teams vete a la parte superior derecha y clica sobre la imagen de tu perfil. Se desplegará un menú en el que aparece «Configuración».
- Accede a Dispositivos. En la ventana de Configuración, busca en el menú de la izquierda Dispositivos. Ahí, desplázate hasta encontrar Cámara donde deberá aparecerte «Snap Camera»
- Comprueba que funcione. Si has seguido los pasos correctamente, verás algo parecido a esto:
¡Ya lo tienes listo!
Cómo conseguir Microsoft Teams
¿Quieres empezar a trabajar con Microsoft Teams? Si quieres implantarlo en tu empresa o quieres configuraciones especiales como bots o integraciones, consúltanos sin compromiso por teléfono, correo o rellenando un formulario.