Dropbox Business: cómo funciona
¿Quieres saber cómo funciona Dropbox Business? ¿Necesitas ayuda para sacar todo el potencial? ¿Estás buscando las ventajas de esta solución? Dropbox Business es un espacio de trabajo moderno, diseñado para reducir las tareas pesadas para que puedas centrarte en las cosas importantes, y en este artículo te contamos cómo funciona.
Cómo funciona Dropbox Business
Dropbox Business es una potente solución, por lo que – obviamente – no podemos resumir cómo funciona en un sólo artículo. No obstante, hacemos un repaso de las funcionalidades básicas y cómo realizarlas a nivel usuario. Si necesitas ayuda avanzada o de administrador, contacta aquí con nosotros.
Comparte tu trabajo
Cómo compartir archivos o carpetas con Dropbox Business
Si estás desde tu ordenador:
- Inicia sesión en dropbox.com.
- Haz clic en Archivos en la columna de la izquierda.
- Sitúa el cursor del ratón sobre el archivo o carpeta que quieres compartir.
- Haz clic en Compartir.
- Escribe la dirección de correo electrónico, el nombre o el grupo de la persona (o las personas) con quien quieres compartir.
- Haz clic en Compartir. Los destinatarios recibirán un correo electrónico con un enlace al archivo o carpeta.
Si estás desde tu móvil:
- Toca Archivos en la parte inferior de la pantalla.
- Toca el icono … (tres puntos) debajo del archivo o carpeta que quieres compartir (iPhone o iPad) o junto al archivo o carpeta que deseas
- compartir (Android).
- Toca Compartir.
- Escribe la dirección de correo electrónico, el nombre o el grupo de la persona (o las personas) con quien quieres compartir.
- Toca Compartir. Los destinatarios recibirán un correo electrónico con un enlace al archivo o carpeta.
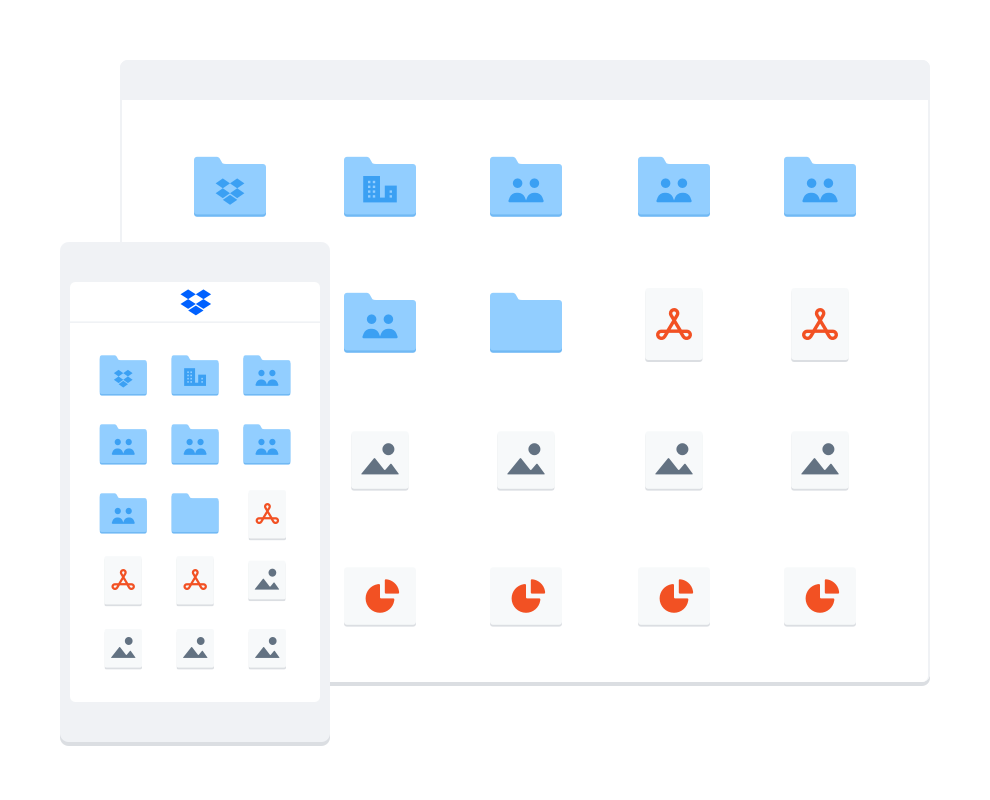
Cómo compartir archivos y carpetas desde tu aplicación de Dropbox Business
Obviamente, para realizar estas acciones, necesitarás tener instalada la aplicación de Dropbox en tu ordenador.
- Abre la carpeta de Dropbox en tu ordenador.
- Haz clic con el botón derecho del ratón en el archivo o la carpeta que quieras compartir.
- Haz clic en Compartir.
- Escribe la dirección de correo electrónico, el nombre o el grupo de la persona (o las personas) con quien quieres compartir.
- Haz clic en Compartir. Los destinatarios recibirán un correo electrónico con un enlace al archivo o carpeta.
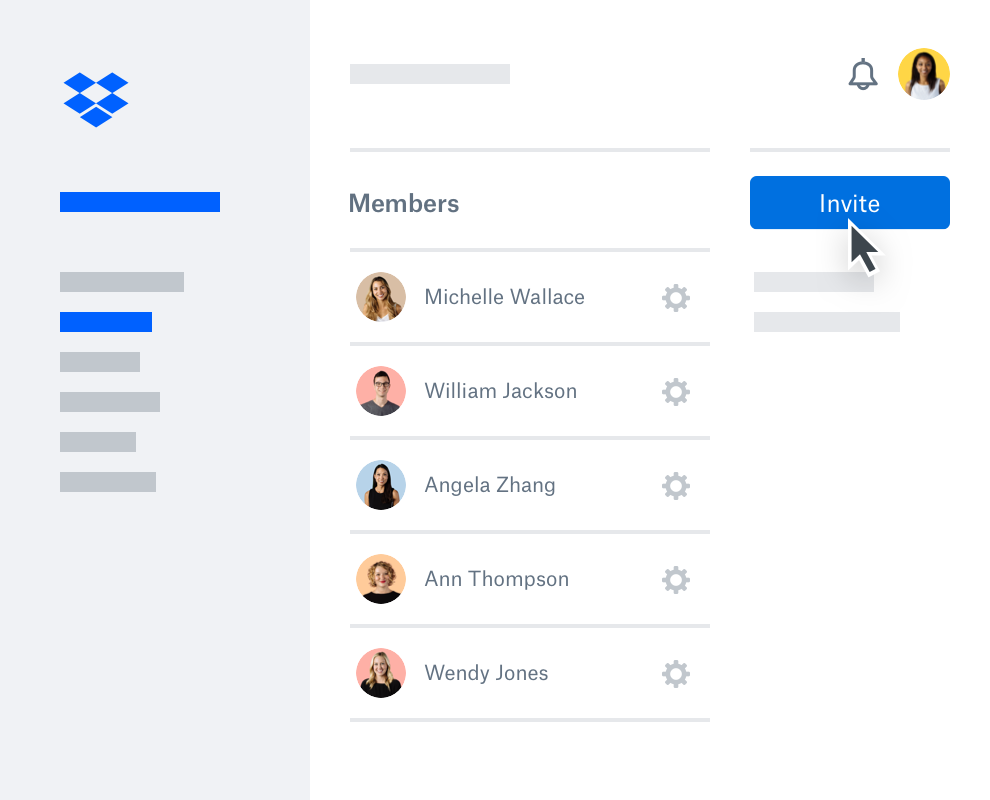
Tipos de carpetas compartidas
Para facilitar la visualización del contenido compartido, en este cómo funciona Dropbox Business no podía faltar la visualización de los diferentes tipos de carpetas que existen:
![]() No compartida: de forma predeterminada, las carpetas no se comparten. Solo tú puedes verlas.
No compartida: de forma predeterminada, las carpetas no se comparten. Solo tú puedes verlas.
![]()
Compartida: una carpeta compartida es un espacio comunitario en el que los miembros pueden colaborar en los mismos archivos.
Equipo: un tipo especial de carpeta compartida que solo pueden crear los administradores de una cuenta de empresa y que aparece en tu Dropbox cuando te unes a un equipo.
Cómo editar el acceso a una carpeta compartida de Dropbox Business
El acceso de edición de las carpetas compartidas permite la colaboración bidireccional. Elige compañeros específicos que necesiten editar archivos en una de tus carpetas de Dropbox y observa cómo se sincronizan los cambios de forma casi inmediata. Cualquier usuario con acceso de edición puede modificar, añadir y eliminar archivos en la carpeta.
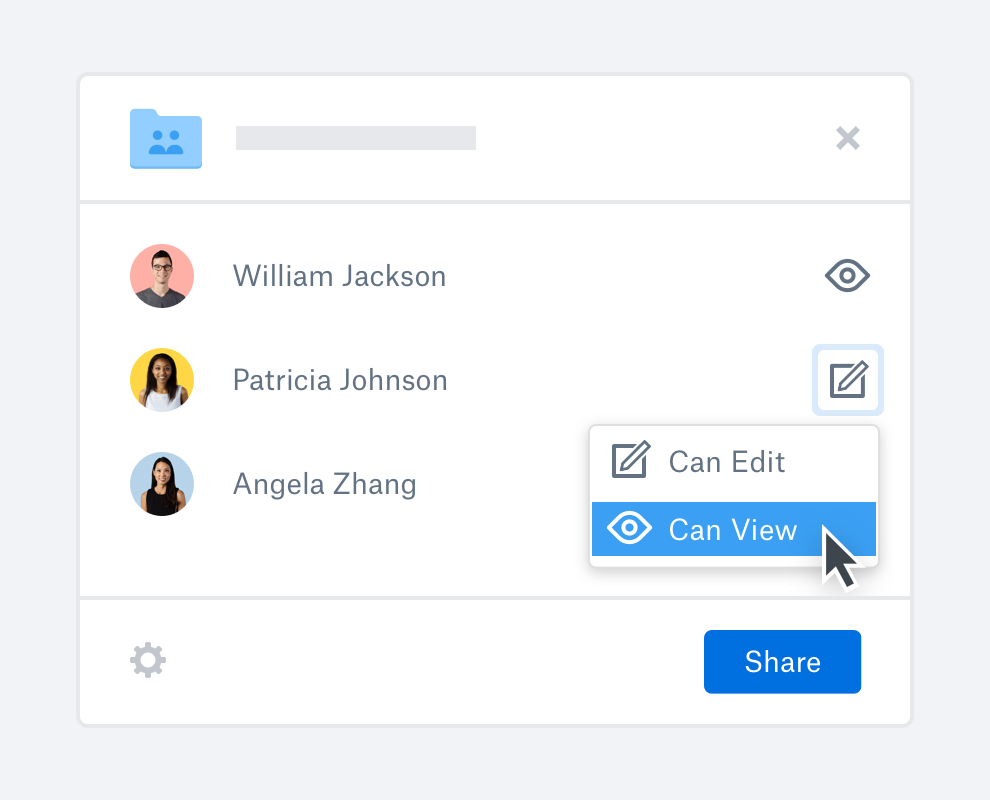
Accesos de sólo lectura en Dropbox Business
Los archivos y enlaces compartidos son la solución de Dropbox a los adjuntos de correo electrónico. Solo los usuarios a los que invites específicamente a un archivo compartido podrán leerlo. Cualquier usuario que tenga el enlace podrá ver tus archivos sin necesidad de tener una cuenta de Dropbox.
Independientemente de que utilices un archivo compartido o un enlace, las personas con las que compartas podrán añadir comentarios en los archivos y descargarse su propia copia. Lo que no podrán hacer es modificar el archivo original.
Cómo solicitar archivos con Dropbox Business
Las solicitudes de archivos te ofrecen la opción de obtener archivos de cualquier persona, tenga cuenta de Dropbox o no. Asimismo, te dan la posibilidad de recibir archivos grandes fácilmente. Los remitentes pueden enviar archivos de un máximo de 2 GB (en cuentas Basic) o 20 GB (en cuentas Plus, Professional o Business). Los archivos que se suban no deben superar el espacio disponible de tu cuenta de Dropbox.
Las solicitudes de archivos permiten organizar todo en un único lugar. Los archivos recogidos se organizan de manera automática en una carpeta de Dropbox. Utiliza solicitudes de archivos para mantener la privacidad de los archivos. La gente que suba archivos a tu solicitud de archivos no puede acceder a tu Dropbox. Solo tú podrás ver los archivos que suban otras personas a menos que decidas compartirlos.
Administración de archivos
Cómo añadir comentarios a archivos en Dropbox
Puedes hacer comentarios en un documento, y verlos, desde el propio navegador web. También puedes etiquetar a otras personas para que respondan o completen una tarea relacionada con el archivo.
Los comentarios también se pueden usar para:
- Reducir el volumen de correos. Ya no es necesario adjuntar archivos a mensajes, asignar tareas por correo ni mantener conversaciones a través de un número infinito de mensajes. Cuando añades un comentario, la conversación se ubica junto al archivo en tu Dropbox.
- Mantener un historial de comentarios y conversaciones. Los comentarios ayudan a crear el historial completo de una conversación sobre un documento o archivo, y puedes consultar ese historial en cualquier momento.
- Ahorrar tiempo. Para saltarte las conversaciones cara a cara, etiqueta a la gente directamente en el documento.
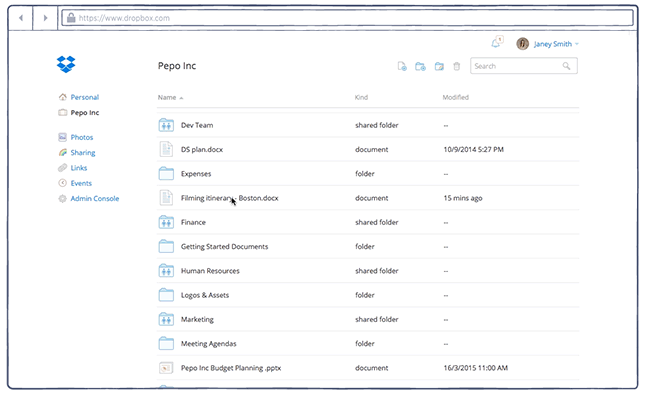
Cómo etiquetar a un compañero en un comentario en Dropbox
Para etiquetar a alguien en un comentario
- Abre el archivo en el sitio web de Dropbox o la aplicación de Dropbox para iOS.
- Introduce el símbolo «@» seguido del nombre de tu amigo o compañero.
- Verás que el nombre se rellena automáticamente con los nombres de los usuarios con quien se haya compartido el archivo.
Cómo recuperar un archivo eliminado
Puedes recuperar archivos eliminados desde el sitio web de Dropbox de forma individual o en grupo.
Para recuperar un archivo individual:
- Inicia sesión en el sitio web de Dropbox.
- Haz clic en el icono Mostrar archivos eliminados (icono de papelera) en la esquina superior derecha.
- Todos los archivos eliminados se mostrarán en gris.
- Selecciona los archivos que quieras recuperar y haz clic en el botón Restaurar en la parte superior de la pantalla.
Para recuperar un grupo de archivos:
- Inicia sesión en el sitio web de Dropbox.
- Haz clic en la pestaña Papelera a la izquierda.
- Haz clic en el nombre de un archivo para ver los detalles de la actividad.
- Haz clic en “Restaurar“ (en el caso de un solo archivo) o “Restaurar todos los archivos“ (en el caso de varios archivos)
Nota: se guardan todas las actividades de eliminación de tu Dropbox, incluso cuando se eliminan grupos de archivos.
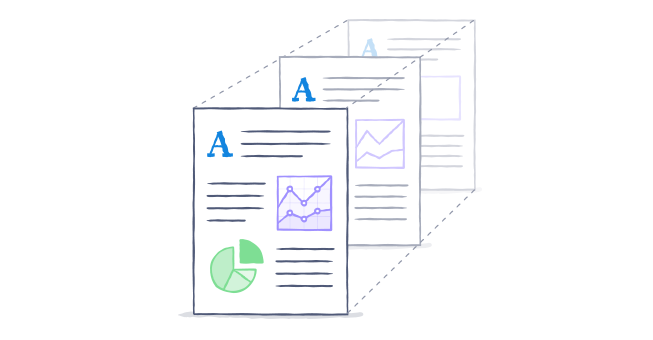
Cómo volver a una versión anterior en Dropbox
Si guardas accidentalmente una modificación incorrecta en un archivo, el archivo se elimina o se corrompen sus datos, podrás restaurar el archivo a una versión anterior con tan solo unos clics.
Desde el sitio web o tu ordenador:
- Haz clic con el botón derecho del ratón (o haz clic mientras pulsas control en un equipo Mac) sobre el archivo que quieres cambiar.
- Haz clic en Ver versiones anteriores… si estás en tu ordenador o en Historial de versiones en nuestro sitio web.
- Elige la versión que quieres recuperar y haz clic en Restaurar en la esquina derecha.
Desde archivos Microsoft Word, Excel y Powerpoint:
- Haz clic en la insignia de Dropbox.
- Desde la ventana emergente, haz clic en Ver historial de archivos…
- El sistema te dirigirá al sitio web de Dropbox, donde verás una lista completa de las revisiones de tu documento.
- Elige la versión que quieres recuperar y haz clic en Restaurar en la esquina derecha.
Cómo ahorrar espacio con Dropbox Business
Por defecto, Dropbox sincronizará una copia de todos tus archivos en la carpeta de Dropbox de tu ordenador. La Sincronización selectiva te permite elegir qué carpetas quieres mantener en tu disco duro y qué carpetas solo quieres mantener en línea.
Cómo vincular un ordenador nuevo sin sobrecargar su disco duro
Si tienes más de 10 GB de datos en tu cuenta, Dropbox te preguntará automáticamente si deseas utilizar la Sincronización selectiva.
- Descarga la aplicación para escritorio más reciente.
- Inicia sesión cuando el sistema lo requiera.
- Conecta tu cuenta.
- Elige qué archivos quieres almacenar en tu disco duro local.
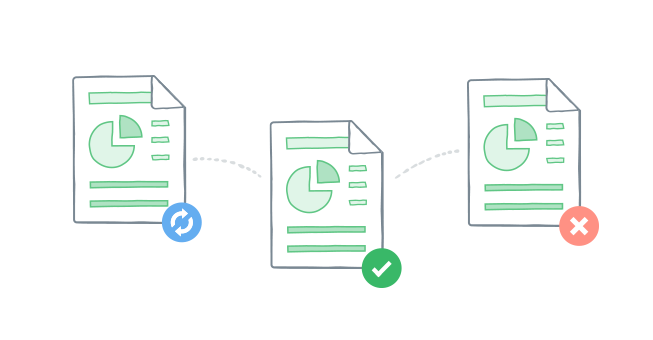
Cómo eliminar carpetas de un ordenador existente
La configuración de la Sincronización selectiva es exclusiva de cada ordenador vinculado a una cuenta de Dropbox. Las carpetas o subcarpetas que desactives se eliminarán automáticamente de tu disco duro.
Para cambiar la configuración:
- Haz clic en el icono de Dropbox en la barra de menús o la bandeja del sistema.
- Haz clic en el icono con forma de engranaje y, a continuación, selecciona Preferencias.
- Accede a la pestaña Cuenta y elige qué cuenta (trabajo o personal) quieres configurar.
- Busca la sección «Sincronización selectiva» y haz clic en Cambiar configuración…. Verás una lista de todas las carpetas de tu Dropbox.
- De forma predeterminada, cada una tendrá una casilla de verificación marcada junto al nombre, lo que indica que se guardan tanto en tu ordenador como en nuestro sitio web.
- Elimina la marca de la casilla junto a la carpeta que no quieras que siga en tu ordenador. Cuando hagas clic en Actualizar, la carpeta se eliminará de forma automática de tu disco duro.
Cómo funciona Dropbox Paper
¿Todavía no sabes qué es Dropbox Paper? Es un producto que te permite trabajar en tiempo real con tu equipo. Podréis escribir a la vez, compartir comentarios, incrustar imágenes y mucho más. Si estás interesado, consulta nuestro tutorial de Dropbox Paper.
Ayuda con Dropbox Business
En keykumo somos el primer partner Select Services Certificado de EMEA de Dropbox Business y miembros activos de su Partner Advisory Council. Traducido: tenemos amplia experiencia en gestión de proyectos en Dropbox Business, así como migraciones y todos nuestros técnicos cuentan con sus certificaciones. ¿Necesitas ayuda con Dropbox? Ponemos a tu servicio todo este conocimiento.
Etiquetado en
Related Posts
1 Comment
Deja una respuesta Cancelar la respuesta
Categorías
- Cloud (55)
- Colaboración (177)
- keykumo (15)
- keyPYME (21)
- Outsourcing (6)
- Píldoras tecnológicas (78)
- Presencial digital (34)
- Seguridad (106)
- yo k se tio xdxd (10)




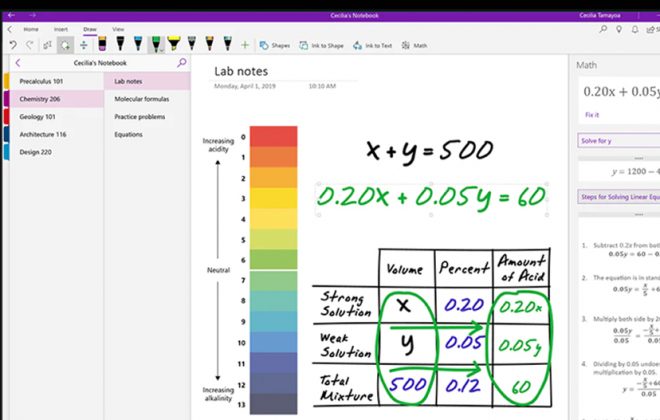

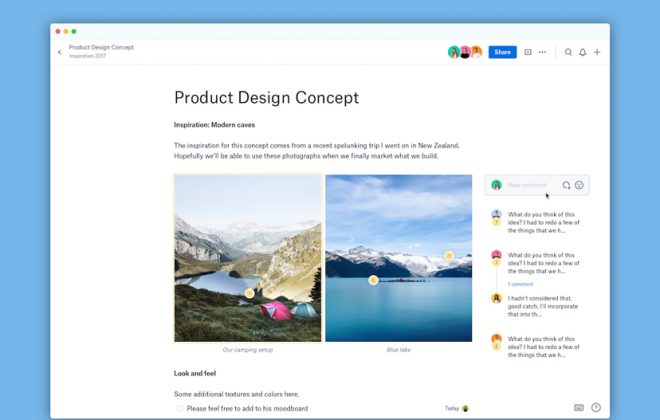

Eres un genio. Gracias Saludos