Convertir archivos de Word a PDF automáticamente
¿Tienes cientos de archivos que necesitas convertir de Word a PDF? Probablemente, la única opción que tengas en mente es pasar una o dos jornadas repitiendo un tedioso proceso de abrirlo en Word y guardarlo de nuevo en PDF. Si quieres ahorrar tiempo y mejorar tu productividad, con Office 365 te traemos una forma de que tu ordenador lo haga por ti. ¡Y sin saber programar!
Convertir archivos de Word a PDF
A continuación, te contamos cómo convertir todos los archivos de una carpeta de Word a PDF.
Prepara el script
Para realizar esta tarea, necesitaremos el siguiente script. Un script es un pequeño programa al que le decimos qué ordenes ejecutar. En este caso, le ordenamos buscar todos los archivos Word (ya tengan la extensión .doc o .docx) y que los guarde como PDFs.
# Cambia C:\miruta por la dirección donde tengas
$documents_path = ‘C:\miruta‘$word_app = New-Object -ComObject Word.Application
# Busca tanto archivos doc como los docx.
Get-ChildItem -Path $documents_path -Filter *.doc? | ForEach-Object {
$document = $word_app.Documents.Open($_.FullName)
$pdf_filename = «$($_.DirectoryName)\$($_.BaseName).pdf»
$document.SaveAs([ref] $pdf_filename, [ref] 17)
$document.Close()
}$word_app.Quit()
Para prepararlo, necesitaremos cambiar C:\miruta por la ruta en la que tenemos los archivos. Para ello:
- Iremos al Explorador de archivos y buscaremos la carpeta en la que tenemos todos nuestros archivos de Word
- Pincharemos en la barra superior (como en la imagen) y copiaremos la dirección
- A continuación, sustituiremos esa dirección por C:\miruta en el código de arriba
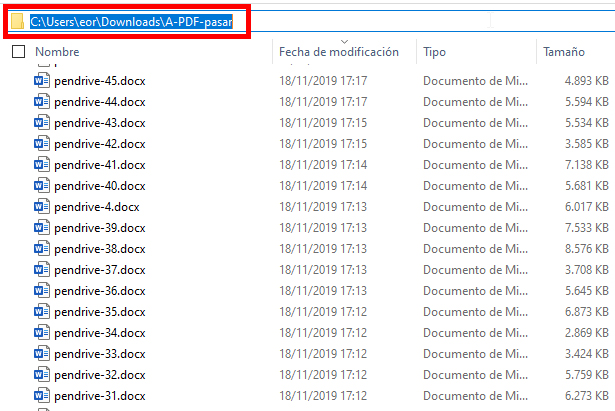
Por otro lado, podrás ver que *.doc? también está marcado en rojo. Con esa expresión, el script buscará archivos Word con extensión .doc (generalmente, antiguos) y con extensión .docx (normalmente, más nuevos). Si quieres buscar sólo un tipo de archivo, dependiendo de la extensión, puedes cambiar esa expresión de la siguiente manera:
- Para buscar sólo archivos .doc: modifica *.doc? y escribe sólo *.doc
- Para buscar sólo archivos .docx: modifica *.doc? y escribe sólo *.docx
Cuando ya tengas el script a tu gusto, sólo tienes que seguir al siguiente paso.
Abre PowerShell
El siguiente paso para convertir nuestros archivos Word en archivos PDF es abrir PowerShell. ¿Qué es PowerShell? Una aplicación que ofrece Microsoft para utilizar la consola de Windows. Esta se ejecuta en modo texto, por lo que no resulta tan intuitiva como una interfaz gráfica a la que estamos acostumbrados, pero es muy potente a la hora de ejecutar tareas repetitivas.
- Presiona la tecla de Windows (en el menú o en tu teclado)
- A continuación, escribe Powershell
- Pulsa sobre «Windows PowerShell»
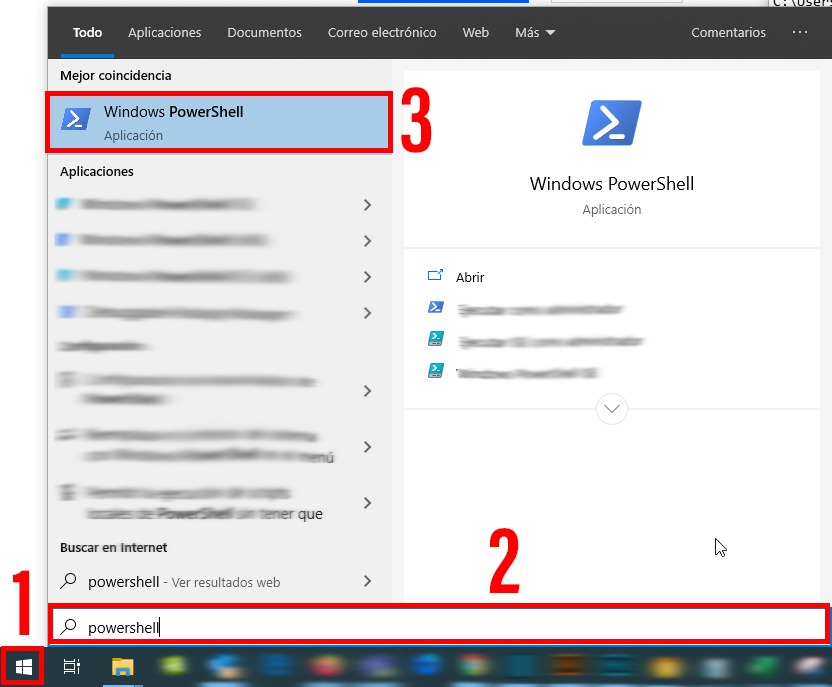
Convierte tus archivos
Después del paso anterior, se abrirá una ventana. ¡Ya tienes abierto Windows PowerShell! Una vez llegado a este paso, sólo tienes que pegar el script que has modificado y pulsar intro.
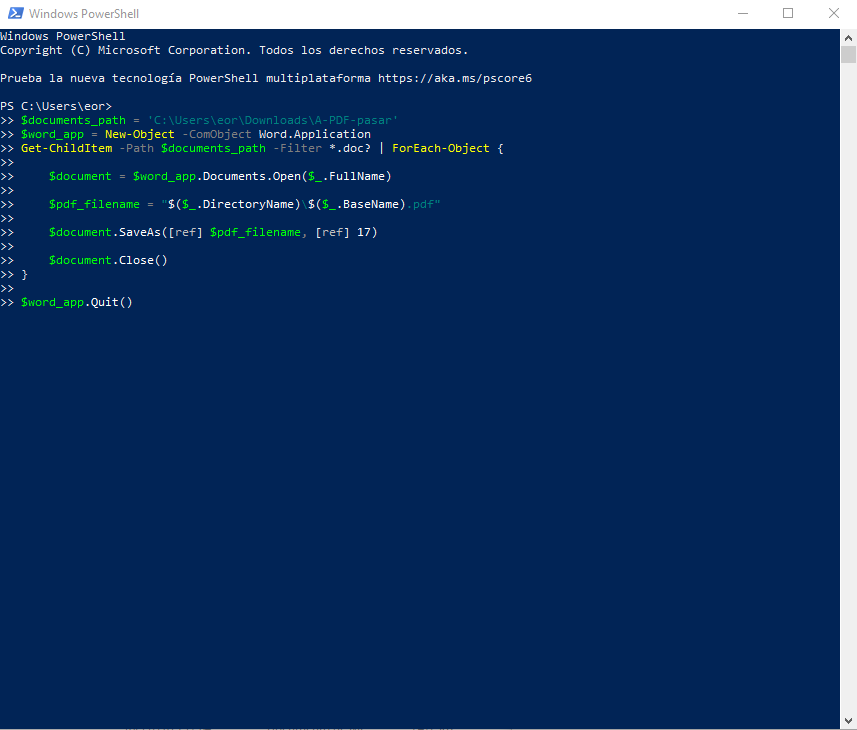
No necesitas abrir Word, ni tocar nada más. Cuando el archivo termine de ejecutarse, te avisará.
Ahora ya tienes todos tus archivos en pdf, con el mismo nombre… ¡y has ahorrado un montón de tiempo en comparación de hacerlo de forma manual!
Sé más productivo en tu trabajo
¿Quieres empezar a trabajar de una forma más eficiente? ¡Puedes con Office 365! Si quieres implantarlo en tu empresa, quieres configuraciones especiales como bots o integraciones o formación de cómo ser más productivo en los procesos que realizas día a día, consúltanos sin compromiso por teléfono, correo o rellenando un formulario. ¡Recuerda que si tienes Office 365 con Microsoft Teams tienes tu sistema de fichaje y control de horario de forma gratuita!
Etiquetado en
Related Posts
5 Comments
Deja una respuesta Cancelar la respuesta
Categorías
- Cloud (55)
- Colaboración (177)
- keykumo (15)
- keyPYME (21)
- Outsourcing (6)
- Píldoras tecnológicas (78)
- Presencial digital (34)
- Seguridad (106)
- yo k se tio xdxd (10)

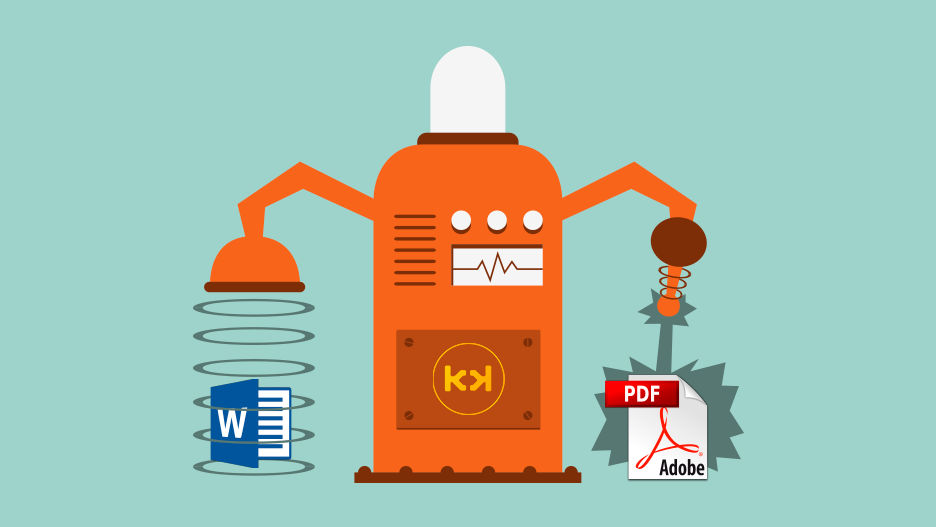

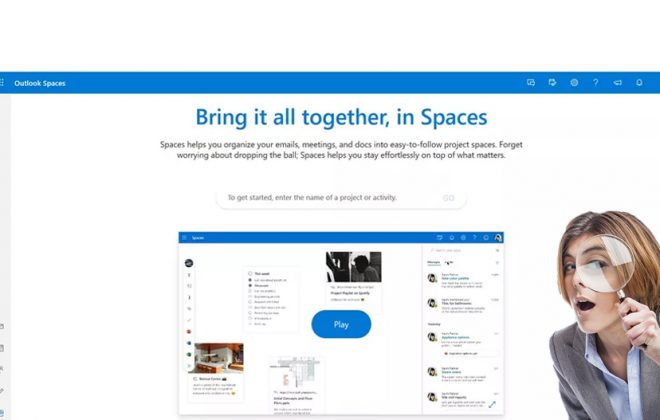

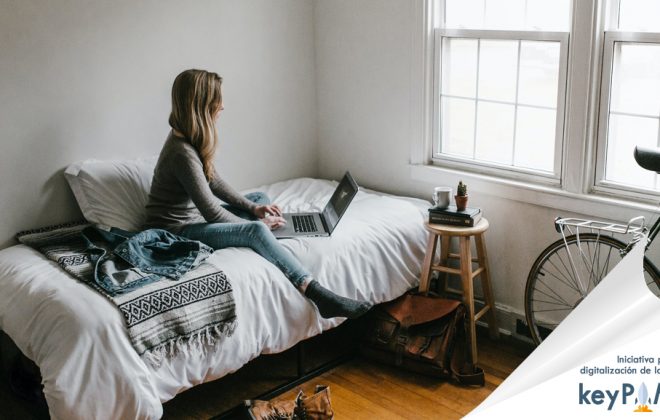

Muchas gracias. ¿Cómo puedo iniciar sesión?
Hola Okiri. Puedes acceder a tu sesión desde portal.office.com.
Qué script tan maravilloso !!!!, Me ahorro muchísimo tiempo, mil gracias 😀 mi muñeca y yo se los agradecemos :B
Gracias por tu comentario. ¡Nos alegramos de que te sea útil!
El Script es una verdadera maravilla. Busca y convierte los archivos doc* a PDF mucho muy bien. Ahora, una pregunta que tal vez para el autor resulte facil de responder, pero para el que esto escribe, me llevo a nevegar en internet, por aquí y por allá y nada, para buscar la forma de que el código lo pueda copiar al portapapeles desde un archivo de texto (Bloc de notas o Word) y pegarlo por medio de una macro en VBA Excel a MIcrosoft Powershell. (hacerlo de esta manera pues la ruta de la carpeta donde estan los archivos de word es variable) y con una macro se agilizaria el proceso. ¿Se podrá o es complicado?
Con mis más calurosos saludos.