Cómo trabajar con coautoría en Office 365
Tradicionalmente, si queríamos trabajar sobre un mismo documento, necesitábamos «hacerlo por turnos» o crear distintos documentos para después unirlos en un documentos final. Estas prácticas, contrarias a la productividad, llegaron a tu fin con la llegada de la coautoría. ¿Sabes que con Office 365 puedes trabajar al mismo tiempo con otros compañeros de trabajo, independientemente de dónde estéis cada uno?
¿Qué es la coautoría de Office 365?
La coautoría es una funcionalidad de Office 365 que permite abrir y trabajar en el mismo documento a diferentes personas, independientemente de dónde se encuentren. Cuando utilices esta funcionalidad, podrás ver en tiempo real cómo trabajan tus compañeros, así como los cambios que estén realizando y las dudas o anotaciones que incluyan en el documento.
¿Cómo trabajar con coautoría en Office 365?
Trabajar con coautoría en Word
Una vez que has compartido un archivo, puedes colaborar con otras personas sin importar dónde te encuentres. Mira cómo funciona en estas aplicaciones de Office.
- En primer lugar, selecciona Compartir para compartir el documento. Escribe un nombre o un correo electrónico, establece los permisos y, después, selecciona Enviar
- Selecciona Revisar > Nuevo comentario para agregar un comentario.
- Haz una @mención a una persona para obtener su atención en la parte del documento en la que se le necesita.
Trabajar con coautoría en Excel
Comparte tu libro en Excel para la web para trabajar con otras personas en tiempo real, dejar comentarios y usar @menciones para enviar notificaciones a otras personas.
- Selecciona Compartir para enviar el libro a otras personas o para copiar un vínculo del archivo.
- Los indicadores de presencia muestran que otras personas están trabajando en el libro. Verás los cambios que hagan en tiempo real.
- Expresa tu opinión en forma de comentarios o formula preguntas.
- Si hace una @mención a un compañero de trabajo en un comentario, se compartirá el libro con ellos. También recibirán una notificación que indica que se les ha mencionado en el archivo.
Trabajar con coautoría en PowerPoint
Compartir la presentación de PowerPoint para que los demás puedan verla y editarla al mismo tiempo.
- Selecciona Compartir para enviar la presentación a otras personas o para copiar un vínculo del archivo.
- Selecciona Insertar > Nuevo comentario para agregar un comentario que puedan ver todos los usuarios con permisos.
- Cuando utilizas el signo @ junto al nombre de una persona, esa persona recibe un correo con un vínculo al comentario.
- Para ver las versiones anteriores de este archivo, e incluso volver a una de ella, seleccione Archivo > Información > Historial de versiones.
Empieza a trabajar con Office 365
¿Quieres empezar a trabajar con Office 365? Si quieres implantarlo en tu empresa o quieres conocer más sobre Office365, consúltanos sin compromiso por teléfono, correo o rellenando un formulario.
Etiquetado en
Related Posts
4 Comments
Deja una respuesta Cancelar la respuesta
Categorías
- Cloud (55)
- Colaboración (177)
- keykumo (15)
- keyPYME (21)
- Outsourcing (6)
- Píldoras tecnológicas (78)
- Presencial digital (34)
- Seguridad (106)
- yo k se tio xdxd (10)



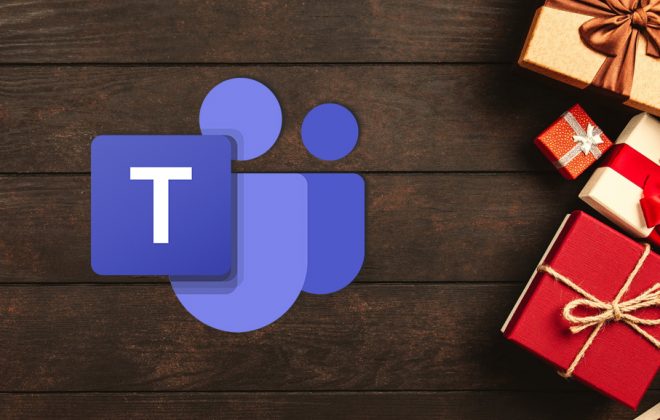

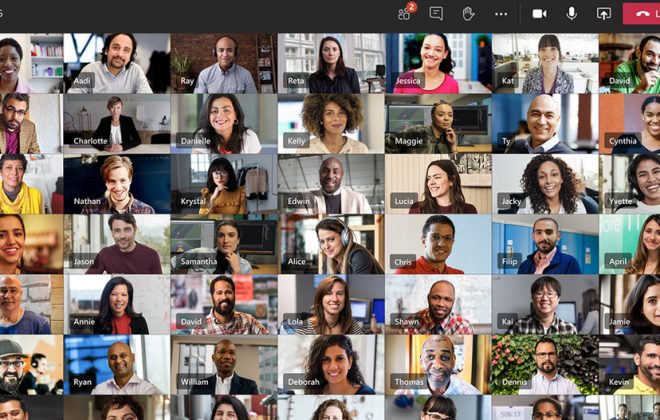

[…] en el artículo anterior os contábamos cómo trabajar con coautoría en Office 365, en esta ocasión os traemos una relación de preguntas y respuestas frecuentes respecto a esta […]
[…] de Office y el editado de documentos por parte de múltiples usuarios de forma simultánea (coautoría). Además, estas colaboraciones pueden tener el apoyo de agentes de inteligencia artificial, como […]
[…] equipo de la oficina. Por otro lado, varias personas pueden trabajar en el mismo archivo… ¡al mismo tiempo! ¿No te sientes cómodo en OneDrive? Tienes otras soluciones de colaboración y almacenamiento en […]
Esto es ¡increíble! No he leído algo como esto desde hace mucho . Es agradable encontrar a alguien con algunas ideas nuevas sobre este tema. Este sitio web es algo que se necesita en la red , alguien con un poco de sinceridad. Un trabajo útil para traer algo nuevo a la red. Gracias de todos lo que te leemos.