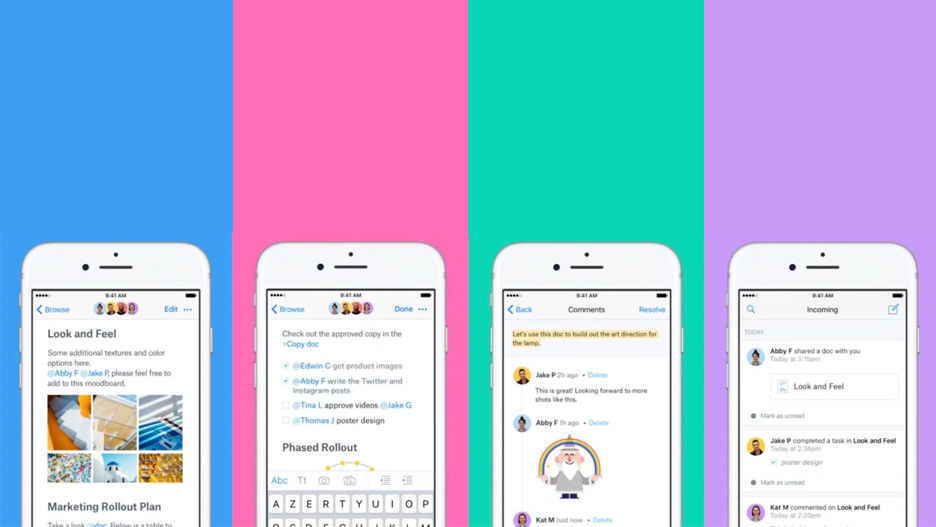Dropbox Paper, o sencillamente Paper, es una herramienta de colaboración incluida en Dropbox Business que te permite colaborar con tu equipo en reuniones, generación de ideas o elaboración de proyectos. Una de las últimas funcionalidades que añadió fue la línea de tiempo o línea temporal. Hoy, en keykumo, te enseñamos cómo sacarle todo el partido.
¿Qué es la línea de tiempo de Dropbox Paper?
La línea de tiempo de Dropbox Paper es una herramienta ideal para gestionar proyectos. Sencilla e intuitiva de utilizar, permite la asignación de tareas, así como avisos, tiempos y seguimiento de una manera muy visual e integrada en el propio documento de proyecto. Para crear este elemento, sólo tienes que clicar en una línea en blanco de tu documento y pulsar sobre el icono del calendario («Crear línea de tiempo»).
¿Cómo trabajar con la línea de tiempo de Dropbox Paper?
Crear un elemento en la línea de tiempo
- Clica debajo de la fecha que quieras.
- Añade título y descripción: recuerda que también puedes mencionar a un compañero.
- ¿Necesitas ampliar el plazo? Arrastra los bordes de tu elemento.
Cambiar la visualización de la línea de tiempo
¿Tu proyecto es de días? ¿Semanas? ¿O tal vez de meses? Adapta la visualización de la línea de tiempo a las necesidades de tu trabajo. Para ello, sólo tienes que pulsar el desplegable (esquina superior derecha, tal y como muestra la imagen) y elegir el rango que necesitas. Puedes cambiarlo tantas veces como quieras – semana, mes, trimestre u año – sin que cambie ninguno de los elementos o hitos.
Crear un hito en la línea de tiempo
¿Qué es un hito? Nos referimos a cómo marcar una fecha clave para tu proyecto. Por ejemplo: cuándo es el deadline para el lanzamiento del producto o la fecha de entrega de una parte del proyecto. Puedes crearlo en sólo 3 pasos:
- Sitúate encima de la fecha en la que sea el hito
- Aparecerá una bandera roja (como en la imagen): púlsalo
- Añade un título: ¡está hecho!
Qué hacer cuando un elemento se completa
¿Ya has acabado tu parte asignada? Si necesitas marcar un elemento como completado, sólo tienes que pulsar sobre la casilla con el tic en el círculo (aparecerá un mensaje ‘Tachar elemento’ para darla por acabada. Ahora aparecerá atenuado en tu línea de tiempo. Si necesitas reactivar el elemento, sólo tendrás que pulsar sobre la misma casilla.
¿Cómo editar los elementos de la línea de tiempo?
Cómo modificar el color de un elemento
¿Quieres hacer más visual tu línea de tiempo? Asigna diferentes colores para cada una de las tareas o personalízalo como más te guste. Para hacerlo, sólo tienes que clicar sobre el elemento que desees y una vez ahí, pulsar sobre la paleta (como muestra la imagen) para desplegar los colores. ¡Elige el tuyo y se guardará automáticamente!
Cómo modificar las fechas de un elemento
Para ajustar las fechas de un elemento, puedes hacerlo de dos maneras diferentes:
- Modo manual. Clica sobre el elemento que necesites y, justo debajo del título, pulsa en la fecha de inicio y después en la fecha de fin para elegir los días de duración directamente en el calendario.
- Modo arrastre. Mantén el puntero del ratón sobre el elemento a modificar y cuando salgan dos barritas laterales más claras (como en la imagen), arrástralas hasta donde necesites.
Asignar un elemento a un miembro de tu equipo
¿Necesitas que cada miembro de tu equipo sepa qué tarea tiene que hacer? Asignar cada uno de los elementos a una persona es muy sencillo: accede al elemento y aquí pulsa sobre el icono de la persona (Asignar) para que se muestre el desplegable. Puedes elegir el miembro de tu equipo en la lista, añadir un email o buscar un nombre. ¿Hay varias personas responsables de un elemento? Sin problema: para asignar una persona más, sitúa el cursor del ratón sobre el icono con la foto o las iniciales de la primera persona invitada y haz clic en el icono de la persona otra vez.
Sácale más partido a Dropbox Paper
En keykumo somos el primer partner Select Services Certificado de EMEA de Dropbox Business y miembros activos de su Partner Advisory Council. Traducido: tenemos amplia experiencia en gestión de proyectos con Dropbox Paper, así como en Dropbox Business y todos nuestros técnicos cuentan con sus certificaciones. ¿Necesitas ayuda con Dropbox? Ponemos a tu servicio todo este conocimiento.