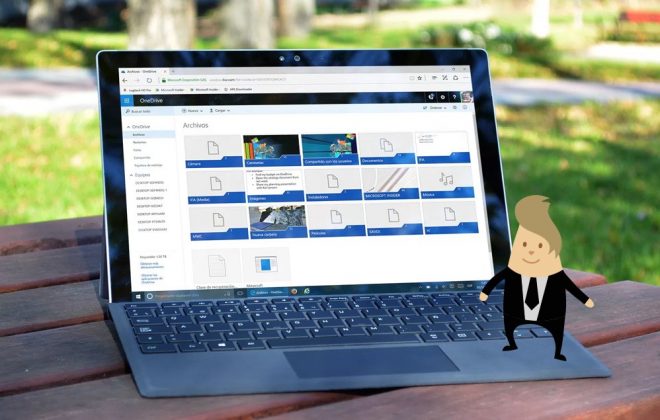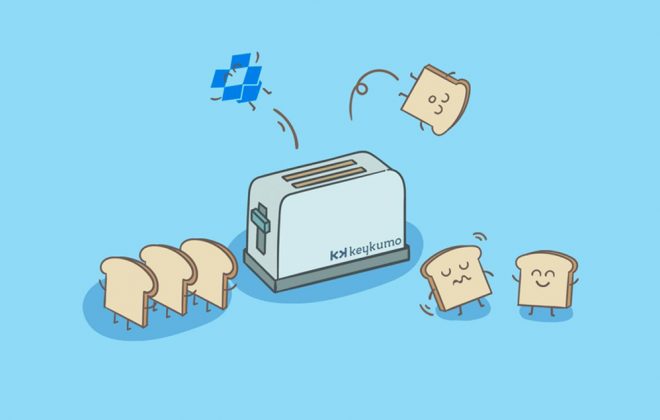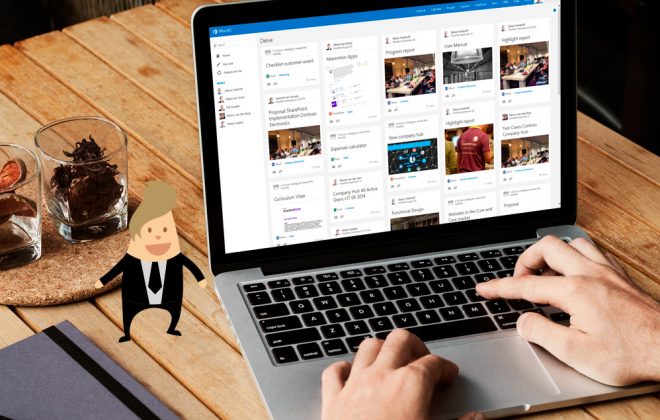Para qué sirve Microsoft Flow
¿Para qué sirve Microsoft Flow? Crea flujos de trabajo automatizados entre tus aplicaciones y servicios favoritos para obtener notificaciones, sincronizar archivos, recopilar datos y mucho más. ¡Mejora ya tu productividad!
¡Intégralo con Power BI! Con esta herramienta, transforma los datos de tu compañía en objetos visuales enriquecidos que puedes recopilar y organizar; gracias a su integración con Flow podrás automatizar todos los flujos de recogida de datos. Además, durante este mes, te ofrecemos Power BI de forma gratuita (y legal).
Crea un flujo desde una de las muchas plantillas integradas que pueden, por ejemplo, enviarle un mensaje Slack cuando un administrador te envíe un correo electrónico en Office 365.
Nota: usa la opción de crear un flujo desde cero si ya tiene un proceso en mente y no encuentras una plantilla para él.
Requisitos previos
- Una cuenta en flow.microsoft.com
- Una cuenta de Slack
- Credenciales de Office 365
Elegir una plantilla
- En flow.microsoft.com, selecciona Plantillas en la barra de navegación superior.
- En la barra de búsqueda, escribe Slack y, a continuación, selecciona el icono de búsqueda.
- Verás solo las plantillas relacionadas con Slack, por lo que ahora puedes seleccionar Enviar un mensaje en Slack cuando el administrador me envíe un correo electrónico.
- Confirma que esta plantilla hará lo que desea y, después, seleccione Usar esta plantilla.
- Si no has iniciado sesión en Office o Slack, selecciona Iniciar sesión y, a continuación, sigue las indicaciones.
- Después de confirmar las conexiones, selecciona Continuar.
- Aparece el flujo, que muestra cada acción con una barra de título de color naranja.
Personalización de un flujo
- Selecciona la barra de título de un evento para expandirla y, a continuación, personalizarla (por ejemplo, mediante la especificación de un filtro en el correo electrónico que le interese).
- Se expandirán automáticamente las acciones que requieran tu intervención.
Por ejemplo, la acción Publicar mensaje se expande porque es preciso especificar un canal, por ejemplo, tu @nombredeusuario. También puedes personalizar el contenido del mensaje. De forma predeterminada, el mensaje contendrá solo el asunto, pero se puede incluir más información. - Especificar el canal de Slack. Cerca de la parte superior de la pantalla, especifica el nombre del flujo y selecciona Crear flujo.
- Por último, si estás satisfecho con el flujo, selecciona Listo.
Ahora, cuando el administrador te envíe un correo electrónico, recibirás un mensaje Slack que contiene la información que has especificado.
Crea un flujo que realice automáticamente una o varias tareas después de que lo desencadene un evento. Por ejemplo, crea un flujo que te envíe una notificación por correo electrónico cuando alguien te envíe un tweet que contenga una palabra clave que especifique. En este ejemplo, el envío de un tweet es el evento y el envío de correo es la acción.
Requisitos previos
- Una cuenta en flow.microsoft.com
- Una cuenta de Twitter
- Credenciales de Office 365
Especificar el evento que va a iniciar el flujo
- En primer lugar, será preciso que selecciones el evento, o desencadenador, que inicia el flujo.
- En flow.microsoft.com, selecciona Mis flujos en la barra de navegación superior y, después, selecciona Crear desde cero.
Opciones de flujos de la barra de navegación izquierda - Selecciona el cuadro Buscar entre cientos de conectores y desencadenadores en la parte inferior de la pantalla, escribe Twitter en el cuadro que indica Buscar en todos los conectores y desencadenadores y luego seleccione Twitter – Cuando se publica un nuevo tweet.
- Si no has conectado su cuenta de Twitter a Microsoft Flow, selecciona Iniciar sesión en Twitter y especifica tus credenciales.
En el cuadro Buscar texto, escribe la palabra clave que deseas buscar.
Especificación de una acción
- Selecciona Nuevo paso y, luego, Agregar una acción.
- En el cuadro Buscar todos los conectores y acciones, escribe o pega enviar correo electrónico y seleccione Office 365 Outlook – Enviar un correo electrónico.
- Si te lo solicita, selecciona el botón de inicio de sesión y especifica tus credenciales.
- En el formulario que aparece, escribe o pega la dirección de correo electrónico en el Para y, a continuación, selecciona el nombre en la lista de contactos que aparece.
- En el cuadro Asunto, escribe o pega Nuevo tweet de: y, a continuación, agrega un espacio.
- En la lista de tokens, selecciona «Twitteado por» para agregarle un marcador de posición.
- Selecciona el cuadro Cuerpo y luego el token Texto del tweet para agregarle un marcador de posición.
- (opcional) Agrega más tokens, otro tipo de contenido, o ambas cosas, al cuerpo del correo electrónico.
- Cerca de la parte superior de la pantalla, asigna un nombre al flujo y, después, selecciona Crear flujo.
- Selecciona Listo para actualizar la lista de flujos.
Envía un tweet con la palabra clave que ha indicado para probarlo o espera a que otra persona publique un tweet de este tipo.
Menos de un minuto después de la publicación del tweet, un mensaje de correo electrónico te notifica el nuevo tweet.
Si ya tienes creado un flujo en Microsoft Flow, puedes administrar tu flujo de diferentes maneras. En primer lugar, ve a flow.microsoft.com y selecciona Mis flujos en la barra de navegación superior. En la lista de flujos puedes realizar las siguientes acciones.
Pausar el flujo en Microsoft Flow
Para pausar un flujo, establezce el control de alternancia en Desactivar.
Reanudar el flujo en Microsoft Flow
Para reanudar un flujo, establezce el control de alternancia en Activar.
Editar un flujo en Microsoft Flow
Para editar un flujo, selecciona el icono de lápiz correspondiente al flujo que quiere editar.
Eliminar un flujo en Microsoft Flow
Para eliminar un flujo, selecciona el icono … , selecciona Eliminar y, después, selecciona Eliminar en el cuadro de mensaje que aparece.
Ver el historial de ejecuciones en Microsoft Flow
Para ver el historial de ejecuciones de un flujo, selecciona dicho flujo en la página Mis flujos de y podrás ver el historial de la sección HISTORIAL DE EJECUCIONES de la página que se abre.
historial de ejecuciones
Selecciona una ejecución de flujo en la lista de ejecuciones para ver las entradas y salidas de cada paso.