4 trucos de Microsoft Teams para estar centrado
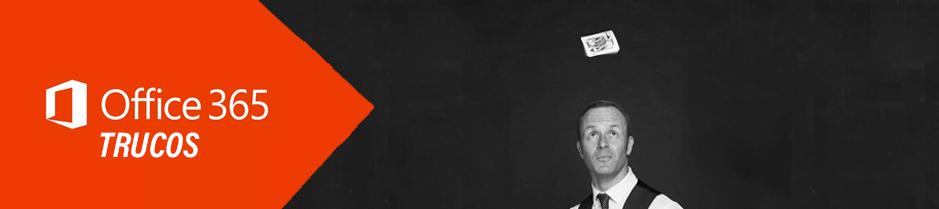
Hoy os traemos cuatro trucos de Office 365 para que saques el máximo partido a Microsoft Teams. Teams te ayuda a centrarte en tu día a día: descubre cuatro funcionalidades que te ayudarán a ser más productivo, con una explicación de cómo te facilitarán el trabajo y cómo hacerlo.
Trucos en Teams para estar centrado
Filtro de @menciones en Actividad
- Cómo ayuda: tu feed de actividad te mantiene actualizado sobre las últimas conversaciones y actualizaciones. Filtrar por @menciones te permite separar tus tareas pendientes personales de los FYI y centrarte en las conversaciones clave.
- Cómo hacerlo: haz clic en Actividad (en la esquina superior izquierda, la campanita), luego haz clic en el botón de filtro y elige @menciones.
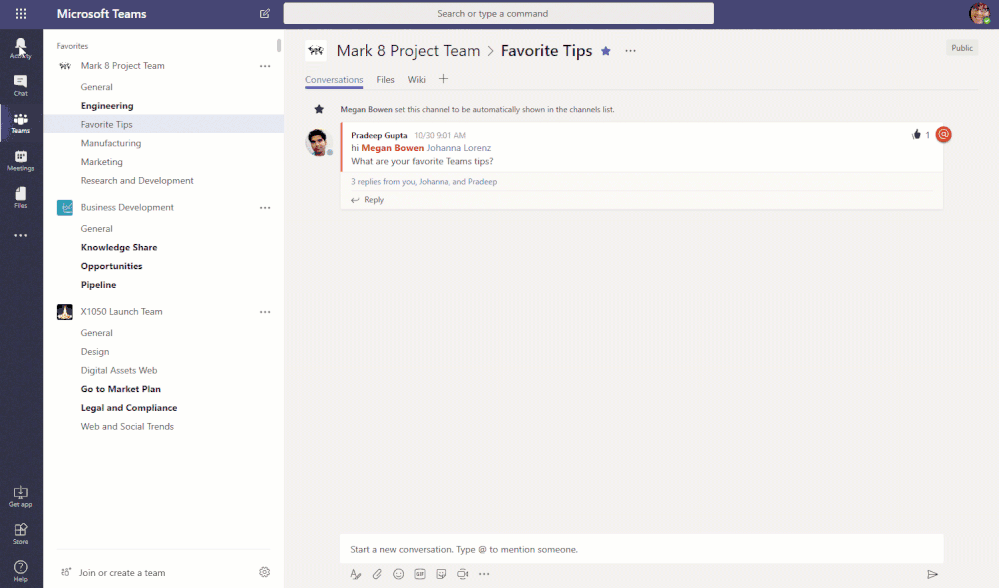
Guarda un mensaje o el contenido importante para tu trabajo
- Cómo ayuda: los marcadores de Teams, al igual que los del navegador, te permiten guardar un mensaje o archivo adjunto para leerlo más tarde o ayudarte a encontrar información de uso frecuente o importante.
- Cómo hacerlo:
- Para guardar un contenido: en el mensaje que quieras guardar, pulsa en la esquina superior derecha (sobre los tres puntitos) y en el desplegable elige Guardar este mensaje. Si lo has hecho correctamente, se marcará en rojo. ¡Ya está en tu lista de marcadores!
- Para eliminar un contenido de tu lista de marcadores: en el mensaje deseado, vuelve a pulsar en la esquina superior derecha (el ribón rojo) y desaparecerá.
- Para ver todos tus marcadores: en el menú superior, escribe el comando /guardada y se mostrará toda la lista de tus marcadores.
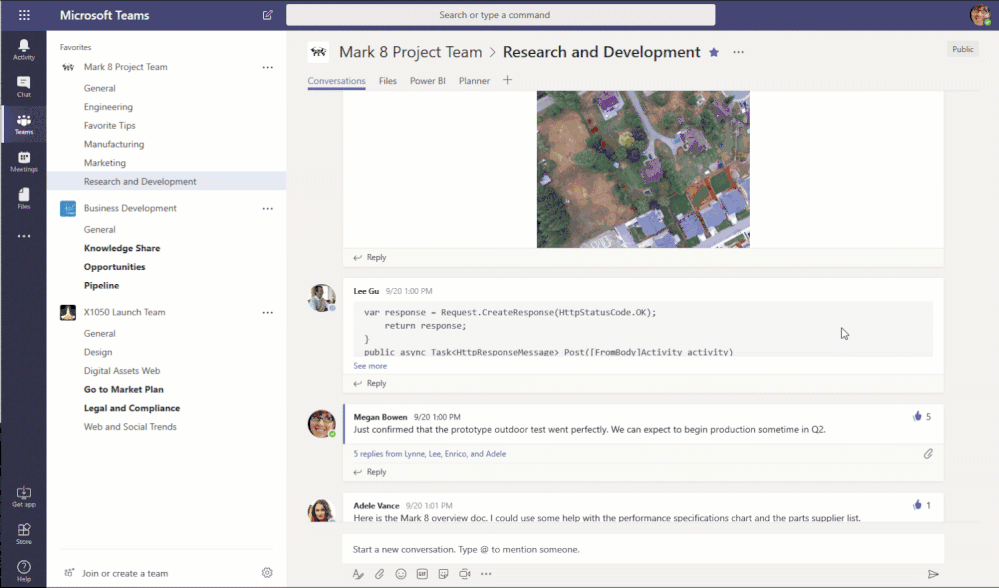
Marca un mensaje como No leído
- Cómo ayuda: seguro que ya marcas como No leídos los correos que no has podido atender en un momento dado… ¡haz lo mismo en Teams! Puedes marcar los mensajes que desees como no leídos para volver más tarde a ellos.
- Cómo hacerlo:
- Para marcar un mensaje como No leído: en el mensaje que quieras marcar sin leer, pulsa sobre los tres puntitos y en el desplegable elige Marcar como no leído.
- Para ver todos tus mensajes No leídos: en el menú superior, escribe el comando /noleido y se mostrará la lista de los mensajes que todavía no has leído (o que has dejado para más tarde).
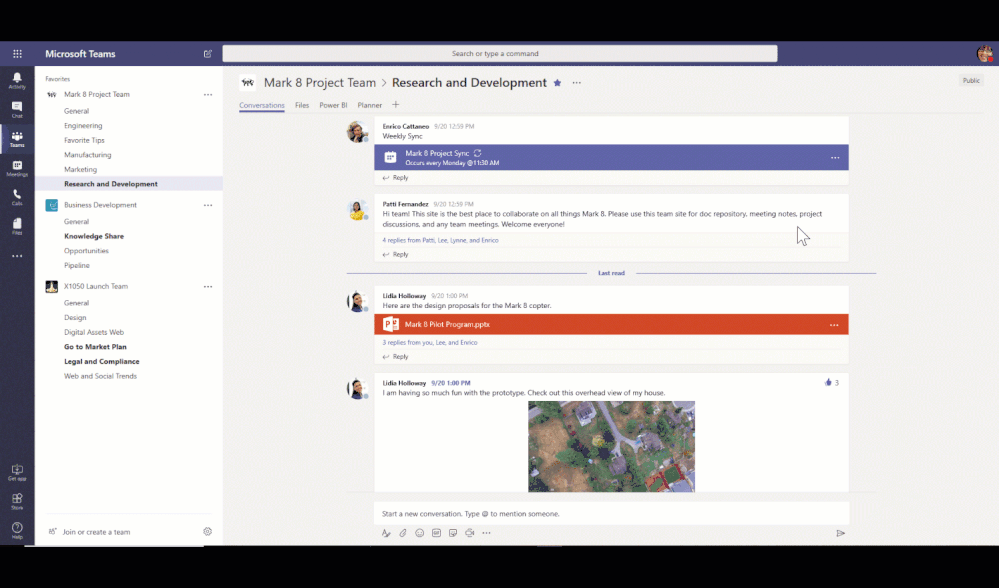
No molestar
- Cómo ayuda: ¿necesitas estar concentrado en una tarea y evitar el bombardeo de mensajes? Evita las ventanas emergentes y otras direcciones activando el modo No molestar.
- Cómo hacerlo:
- Activar el modo No molestar: en la barra de búsqueda, escribe el comando /nomolestar.
- Desactivar el modo No molestar: en la barra de búsqueda, escribe el comando /disponible.

¡Descubre los comandos de Teams!
Como hemos visto, los comandos son métodos abreviados para realizar tareas comunes en Teams: actualizar tu estado, ir a un canal específico, mostrar los archivos recientes y los mensajes guardados, etc. ¿Sabías que puedes descubrir nuevos comandos escribiendo / en la barra de búsqueda? Próximamente os traeremos una lista con todos los comandos disponibles, tanto en dispositivos móviles como en ordenador.
Cómo conseguir Microsoft Teams
¿Quieres empezar a trabajar con Microsoft Teams? Si quieres implantarlo en tu empresa o quieres configuraciones especiales como bots o integraciones, consúltanos sin compromiso por teléfono, correo o rellenando un formulario.
Etiquetado en
Related Posts
19 Comments
Deja una respuesta Cancelar la respuesta
Categorías
- Cloud (55)
- Colaboración (177)
- keykumo (15)
- keyPYME (21)
- Outsourcing (6)
- Píldoras tecnológicas (78)
- Presencial digital (34)
- Seguridad (106)
- yo k se tio xdxd (10)

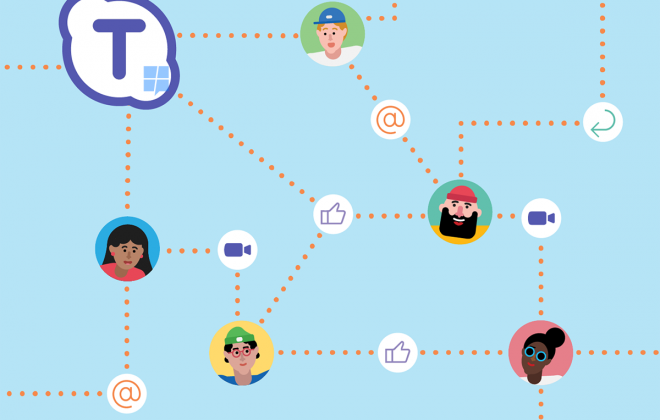


Hola, se puede guardar toda una conversación (todos los mensajes y respuestas), o debe hacerse uno a uno??
Hola Sebastián. Si te refieres a marcarlos como importantes, has de hacerlo uno a uno. No obstante, si quieres tener una conversación importante a la vista, puedes seleccionar dicho chat como destacado y te aparecerá fijado en la esquina superior izquierda.
buena tarde, hay una manera de aparecer como disponible siempre en microsoft teams, aunque a veces no tenga actividad en mi equipo de cómputo
Hola VS. Los Estados de presencia configurados por la aplicación se basan en la actividad del usuario (disponible, ausente), Estados del calendario de Outlook (en una reunión) o Estados de la aplicación de Teams (en una llamada, presentando). El estado actual de presencia cambiará automáticamente a ausente cuando bloquee el equipo o cuando entre en modo de suspensión o de espera. En dispositivos móviles, el estado de presencia cambiará a ausente cuando la aplicación de Teams esté en segundo plano.
Hola mi computadora se pone ausente cuando aun esta no se suspenda pero no este usando, hay forma de hacer q no cambie?
Hola Oscar. Los Estados de presencia configurados por la aplicación se basan en la actividad del usuario (disponible, ausente), Estados del calendario de Outlook (en una reunión) o Estados de la aplicación de Teams (en una llamada, presentando). El estado actual de presencia cambiará automáticamente a ausente cuando bloquee el equipo o cuando entre en modo de suspensión o de espera. En dispositivos móviles, el estado de presencia cambiará a ausente cuando la aplicación de Teams esté en segundo plano. Una opción es fijar el estado automáticamente a Ocupado (puedes hacerlo clicando la imagen de perfil > Estado).
mmm.. como el estado TEAMS lee la actividad del PC. hice un archivo que mueve el cursor cada 30 segundos, de ésta manera el PC tiene siempre actividad, por lo tanto, siempre en verde 🙂
Hola, y como lo hiciste?
Hola Gonzalo. Si quieres fijar un estado permanente, puedes hacerlo sin necesidad de software de terceros.
buen dia
Estaba utilizando el chat con mis usuarios y de momento desaparecio de la barra del chat los iconos de agergar archivos, emotion, etc.
sabran cual es el problema? para esto ya lo reinstale y persiste el problema…
gracias
Hola Octavio. ¿Sólo en los chats o también en los canales?
Hola, necesito ayuda, estamos trabajando con teams, pero algo pasa que siempre aparezco en línea como disponible, cerré sesión luego desintalé el programa de teams y según mis colega sigo apareciendo como disponible. ¿cómo lo puedo solucionar?
Hola Valeska. Existen diferentes motivos, por ejemplo:
1. Tienes una sesión abierta fuera de la app de Teams (por ejemplo, en la web, en la app del móvil, etc…)
2. Por alguno razón (por ejemplo, conexión), tu estado no se está actualizando correctamente a tus compañeros
Si crees que este comportamiento puede deberse a que alguien esté conectado a tu cuenta, contacta urgentemente con tu administrador de IT.
desde hace semanas, estoy confrontando problemas durante mis llamadas por TEAMS (laptop conectada por cable de red), pero con mayor recurrencia esta semana.
1ro se congela, luego se desconecta y después ha sucedido que en ocasiones no logro reconectarme a la reunión, en otras ocasiones si reconecto pero vuelve y se produce el fallo un par de veces más.
Hoy tuve que pasarme a mi celular para poder atender la reunión y lo extraño es que también tuve el problema, pero cuando me desconecté del WiFi, todo funcionó normal.
Hola María. Parece que el problema está relacionado con tu WiFi (bien la línea, bien el router, bien la propia tarjeta del ordenador…). Para mejorar tu experiencia con Teams desde tu ordenador, aquí van algunas propuestas:
– Utiliza un cable de red en lugar de wifi
– Si es necesario utilizar la wifi, mejor la banda de 5 ghz
– Puedes reducir la cantidad de datos que consume una videollamada desactivando el vídeo entrante
Esperamos que te sean de ayuda.
hola , buenas , hay forma de eliminar chats enteros o vaciarlos??
Hola Rafa. Como usuario, tienes la opción de ocultar el chat o borrar los mensajes manualmente.
Hola como hago para aperecer siempre disponible en el TEAMS sin estar siempre a mover el teclado o el rato
Hola Mariela. Puedes fijar el estado clicando sobre el icono de tu avatar y en el menú desplegable, eligiendo «Duración»