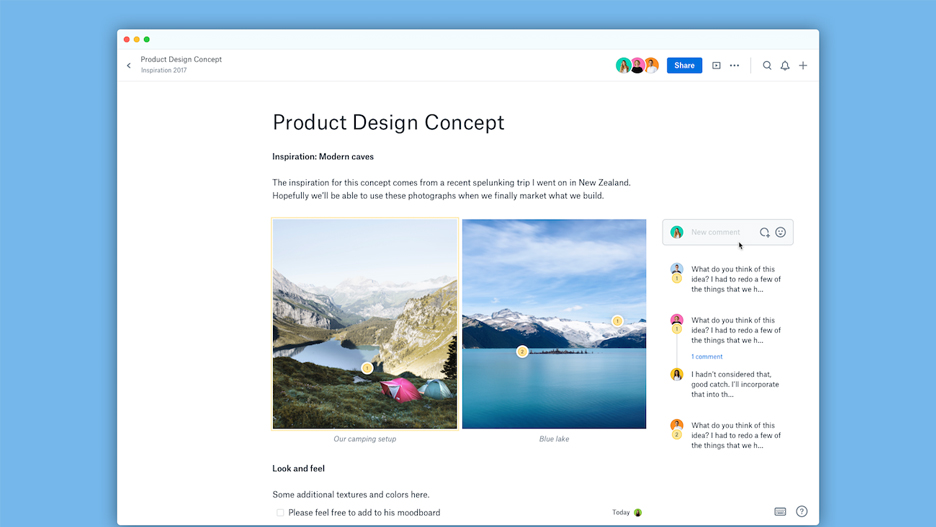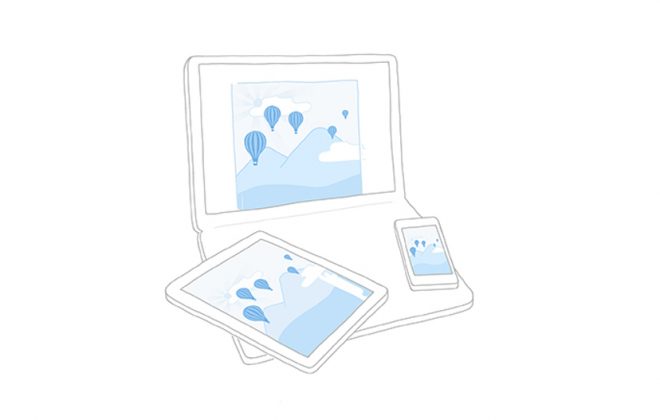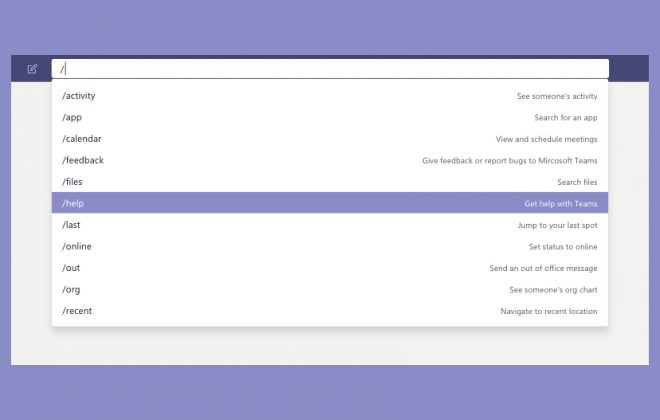Dropbox Paper: tutorial
Bautizado como «la competencia de Google Docs«, Dropbox Paper cumple dos años con la incorporación de una batería de funcionalidades que dejan atrás a otras soluciones similares. Tanto si estás empezando a utilizarlo como si ya eres usuario, te traemos un tutorial sobre Dropbox Paper para que le saques todo el partido que merece.
Cómo funciona Dropbox Paper
¿Todavía no sabes qué es Dropbox Paper? Dropbox Paper es un espacio de trabajo colaborativo que ayuda a los equipos a crear y compartir ideas desde su concepción. Puedes trabajar con todo tipo de archivos, desde vídeo a imágenes y desde código a audio. Todo en un único lugar. Además, te permite trabajar en tiempo real con tu equipo. Podréis escribir a la vez, compartir comentarios, incrustar imágenes y mucho más. Si estás interesado, consulta nuestro tutorial de Dropbox Paper.
Cómo empezar con Dropbox Paper
Cómo crear nuevo documento de Dropbox Paper
- Inicia sesión en Paper.
- Busca en el lado derecho de tu pantalla y haz clic en Crear documento nuevo.
También puedes crear tu documento a partir de plantillas predefinidas (como sesión de ideas, actas de reunión o proyecto) o generar tus propias plantillas, de modo que se ajusten a tu forma de trabajar.
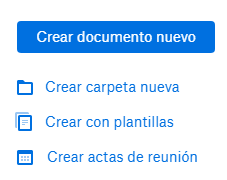
Cómo una plantilla de documento en Paper
La creación de plantillas es una manera de ahorrar tiempo en el desarrollo de proyectos, en tus reuniones o en tus brainstorming. Para crear una plantilla, sólo tienes que:
- Inicia sesión en Paper.
- Busca en el lado derecho de tu pantalla y haz clic en Crear con plantillas.
- En esta ventana, pulsar sobre Crear nueva plantilla.
Una vez generada, podrás utilizarla, así como compartirla con tu equipo de trabajo.
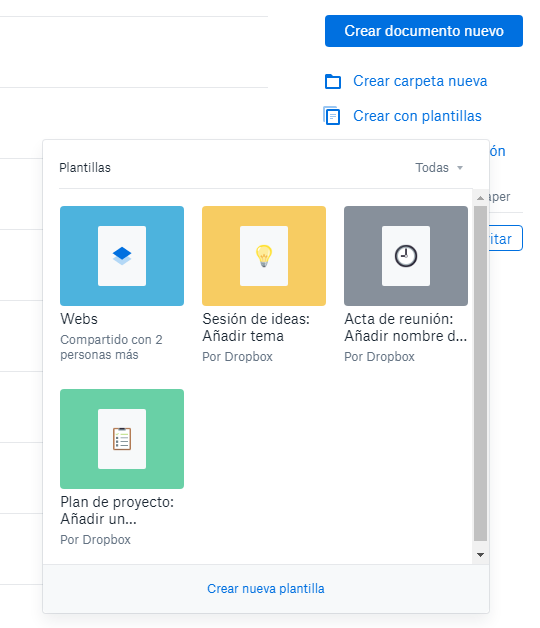
Cómo crear un documento nuevo dentro de otro en Dropbox Paper
En cualquier documento, haz clic en el icono + (más), situado en la parte superior derecha de tu pantalla. Si lo prefieres, puedes usar el acceso directo ⌘+Opc+n (Comando, Opción, n) en Mac o Ctrl+Alt+n (Control, Alt, n) en Windows.
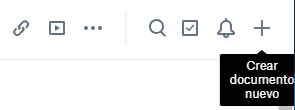
Cómo añadir contenido en Dropbox Paper
Ya tenemos nuestro documento creado. Ahora… ¿cómo añadimos el contenido? Además de las funcionalidades básicas de texto y formato de éste (te explicamos más adelante cómo funciona), en esta herramienta de Dropbox puedes añadir todo tipo de contenido. Puedes arrastrar tu contenido directamente al documento de Paper en el que estés trabajando.
Sin embargo, la manera más sencilla de hacerlo sin salir del ecosistema de Dropbox es utilizar el menú rápido:

Desde este menú podemos realizar las siguientes acciones:
Añadir archivo multimedia en Paper
El primer icono del menú rápido corresponde a «Añadir multimedia». Podrás añadir contenido desde Giphy, Google Drive, Youtube, Unsplash, Adobe XD, Airtable, Figma, Intagram, Framer, InVision, Lucidchat, Pastebin, Pinterest, Prezi, SlideShare, Spotify, Trello y más.
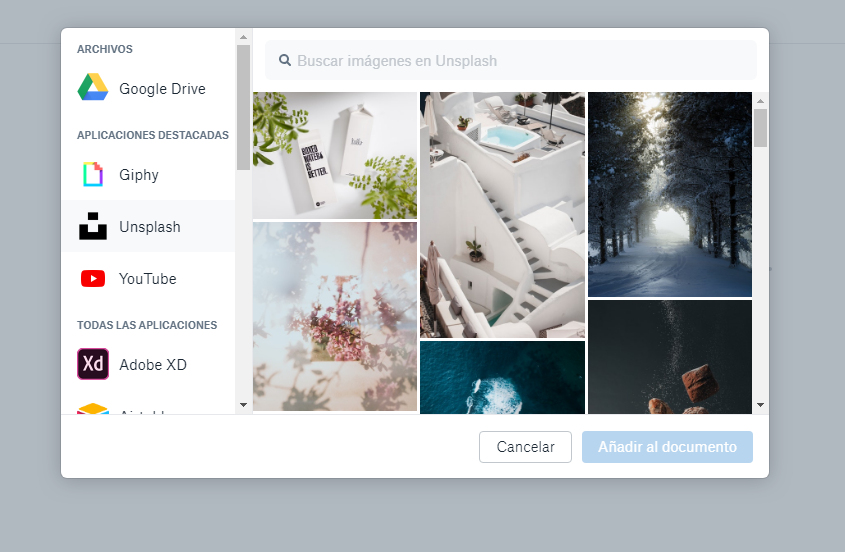
Insertar archivos de Dropbox en Paper
La segunda opción corresponde a la inserción de archivos de tu ecosistema de Dropbox. Con Dropbox Business, todos tus archivos están en la nube, siempre disponibles, y esto permite que puedas agregarlos a tu trabajo en Paper sin tener decenas de pestañas abiertas, sin tener que salir de la aplicación en la que estás trabajado.
Añadir imágenes en Paper
Tal y como comentábamos al inicio de esta sección, arrastrar es una opción para realizar esta acción. No obstante, para evitar el burnout y mejorar nuestra productividad, Dropbox nos lo pone fácil para que añadamos las imágenes directamente desde el entorno en el que estamos trabajando.
Crear tabla
Al pulsar sobre este icono, se creará una tabla básica de 2×2 con la que podremos trabajar a nuestro gusto. Las tablas permiten multitud de opciones y cuentan con su propio menú de formato rápido como el que vemos en la imagen. Podemos añadir tantas filas y columnas como deseemos, así como generar un ancho adicional si necesitamos más espacio.
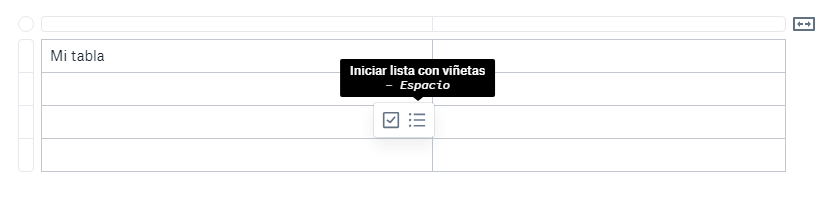
Una de las características que más me gustan personalmente, es la de poder intercambiar las filas y las columnas, únicamente arrastrándolas. Es decir, si quiero cambiar el contenido de la última fila a la parte superior de mi tabla, sólo tengo que hacer clic sobre ella y arrastrarla hasta donde desee para reordenarla: una flexbilidad que ese agradece en este formato.
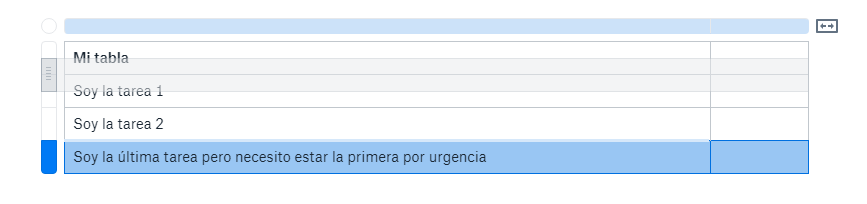
Crear línea de tiempo
La línea de tiempo de Dropbox Paper es una herramienta ideal para gestionar proyectos. Sencilla e intuitiva de utilizar, permite la asignación de tareas, así como avisos, tiempos y seguimiento de una manera muy visual e integrada en el propio documento de proyecto. Aprende cómo usarla.
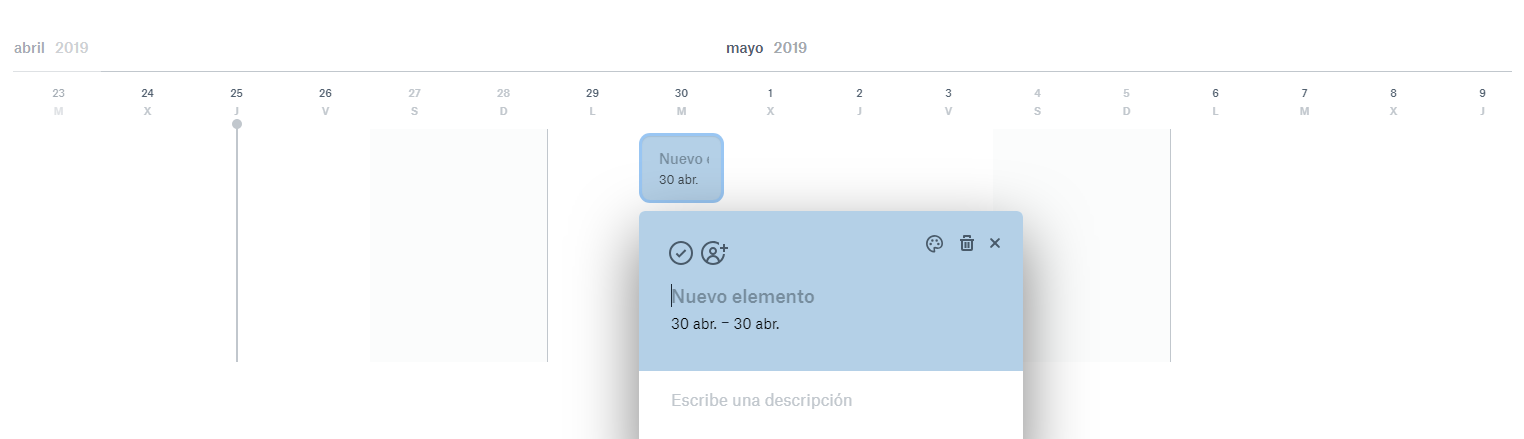
Crear lista de tareas
Las listas de tareas son una herramienta perfecta para el seguimiento de actividades. Con ellas, puedes:
- Asignar tareas (para ti o para otros)
- Añadir fechas de caducidad a cada una de las tareas
- Ver todas las tareas que tienes asignadas o que has asignado a otras personas

Lista con viñetas
Al ser una de las acciones más recurrentes, puedes crear la lista de viñetas como la que mostramos a continuación de tres formas diferentes:
- A través del menú rápido
- A través del menú de formato rápido (explicado más adelante)
- Utilizando un atajo de teclado (
*+ Espacio)
Lista numerada
Al igual que la anterior, tenemos varias opciones para crear una lista con numeración:
- A través del menú rápido
- Utilizando un atajo de teclado (
1+ Espacio)
Añadir salto de sección
Para añadir un salto de sección, podemos utilizar el icono del menú rápido o bien podemos decantarnos por el atajo de teclado ( --- ).
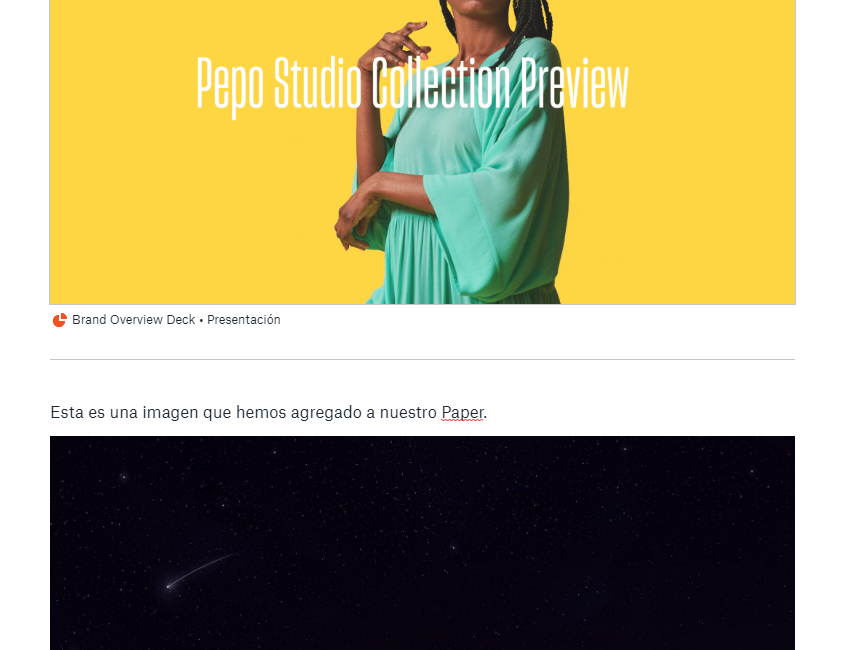
Añadir código
De nuevo, tenemos dos opciones para añadir código de programación en nuestro Paper: el icono desde este menú y los atajos rápidos, que nos permiten tanto añadir fragmentos entrecomillando la línea (`código`) como incluir un bloque entero («`).
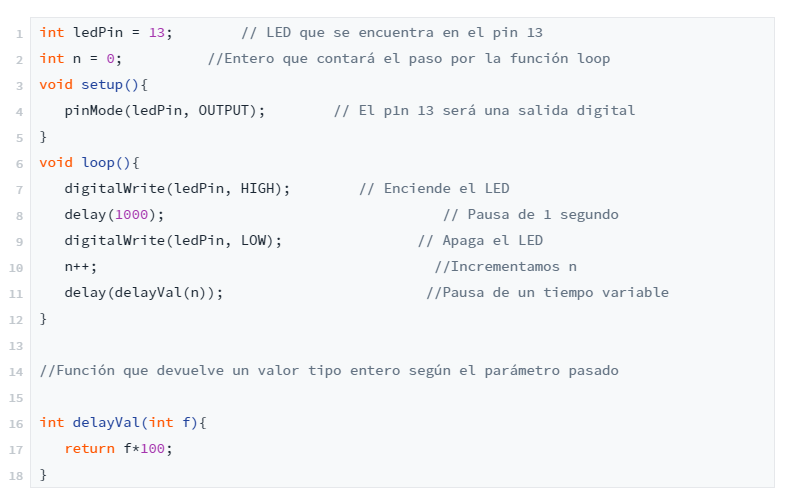
Cómo dar formato en Dropbox Paper
Cómo dar formato de texto general
Este menú permite dar formato a texto a través de estas acciones. ¿Necesitas más acciones? En cualquier momento puedes ver ver la lista completa de métodos abreviados de teclado, haciendo clic en el icono de teclado situado en la parte inferior derecha del documento de Paper o pulsa ⌘ + / en Mac o Ctrl + / en Windows. Te mostrará la lista con todos los atajo de teclado.
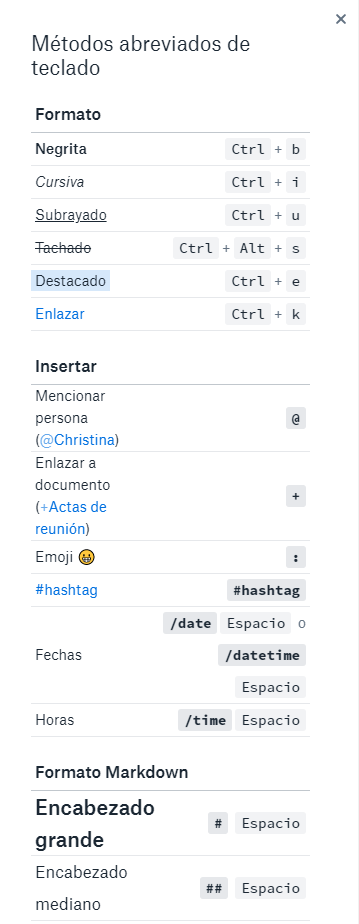
Cómo aplicar formato a un bloque de texto
Si quieres dar formato a todo un párrafo o a varios, puedes hacerlo de dos maneras:
- Utilizando la barra de formato rápido. Selecciona el texto que desees y, cuando aparezca la barra de formato rápido, pulsa sobre la acción que quieres realizar.
- Utilizando los atajos de teclado. Si por ejemplo quieres aplicar una opción que no esté dentro del formato rápido, selecciona igualmente el texto y después activa al atajo de teclado que coincida con la acción que necesites.
Cómo dar formato desde la aplicación móvil
¿Estás trabajando desde tu dispositivo móvil? La aplicación de los estilos es igual de intuitiva que si trabajas desde ordenador:
- Abre la aplicación de Paper para móviles.
- Abre el documento de Paper que deseas cambiar de formato.
- Toca una línea nueva o toca Editar y las opciones de formato aparecerán encima del teclado.
Cómo usar el corrector ortográfico
Para utilizar un corrector ortográfico en Dropbox Paper, sólo necesitas tener uno integrado en tu navegador – de momento la herramienta no cuenta con uno nativo.
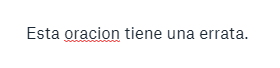
Cómo colaborar en Dropbox Paper
Además de la funcionalidad que permite que varias personas estén trabajando simultáneamente sobre un mismo documento, existen tres herramientas principales para colaborar en Dropbox Paper: los comentarios, las menciones y las tareas.
Comentarios en Dropbox Paper
Comentarios en texto
Para añadir un comentario en Paper, puedes hacerlo de dos maneras diferentes:
- Utilizando el menú rápido de edición. Sitúate en la línea de texto que quieras para que se muestre el menú y a continuación haz clic en el icono de bocadillo.
- Desplazando el cursor del ratón sobre el margen de la derecha junto a una línea de texto.
Una vez se haya abierto el comentario, puedes escribir lo que desee, así como mencionar a tus compañeros en los comentarios con el símbolo @ para que reciban una notificación. También puedes utilizar una amplia variedad de pegatinas dinámicas.
¿Ya habéis resuelto el asunto del que trataba el comentario? Sólo tendrás que pulsar sobre «Resolver» para que desaparezca. También puedes dejarlo en No leído para volver más tarde a él.
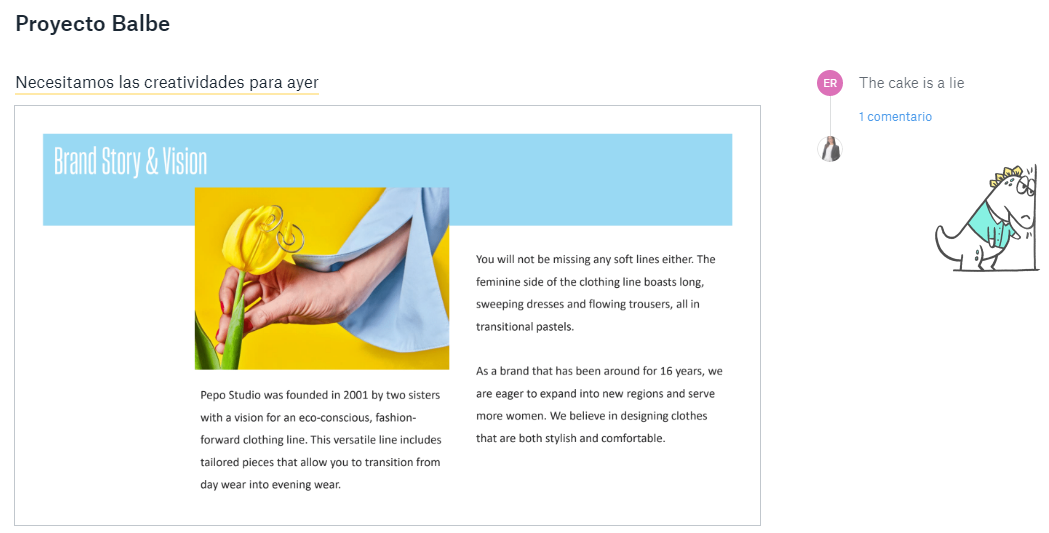
Comentarios en una imagen
Si trabajas con imágenes, esta funcionalidad te va a gustar: en Dropbox Paper puedes añadir comentarios generales sobre una imagen o marcar puntos en la misma y hacer diferentes comentarios. Por ejemplo, en la revisión de una ilustración, puedes marcar aquellos puntos específicos que necesitan modificaciones: una comunicación más sencilla, más concreta y más eficaz.
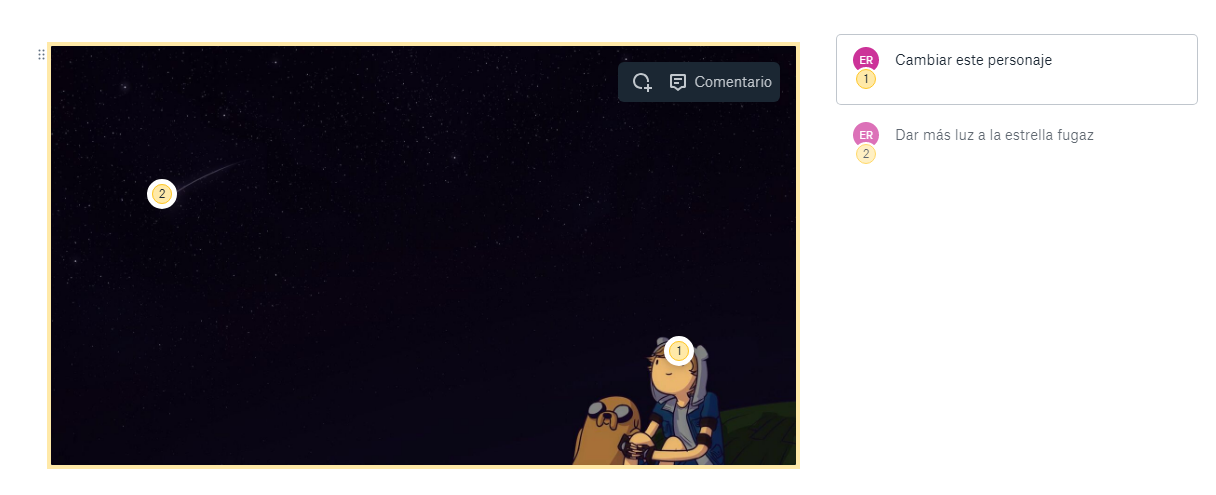
Link directo a un comentario
¿Necesitas enlazar enlazar directamente a un comentario de tu documento de Paper? Es muy sencillo:
- Accede al Paper en el que esté el comentario y pulsa sobre él.
- Clica sobre la marca de hora (por ejemplo: Hace 3 horas).
- Mira la parte superior de la pantalla, donde está la URL: ésta habrá cambiado.
- Cópiala y envíasela a quien necesites. Cuando pulsen sobre el link, les llevará directamente a ese comentario
Menciones en Dropbox Paper
En Paper, puedes mencionar a tus compañeros en cualquier lugar del documento escribiendo @ + nombre. Esto incluye desde los comentarios a las listas de tareas, pasando por las cronologías. Si la persona mencionada tiene cuenta de Dropbox, su nombre se acortará para reflejar el nombre de su cuenta. Además, si haces clic en un nombre con link, aparecerá un menú desplegable donde podrás buscar todos los documentos compartidos que haya creado esa persona.
Ayuda con Dropbox Paper
En keykumo somos el primer partner Select Services Certificado de EMEA de Dropbox Business y miembros activos de su Partner Advisory Council. Traducido: tenemos amplia experiencia en gestión de proyectos con Dropbox Paper, así como en Dropbox Business y todos nuestros técnicos cuentan con sus certificaciones. ¿Necesitas ayuda con Dropbox? Ponemos a tu servicio todo este conocimiento.
Etiquetado en
Related Posts
Deja una respuesta Cancelar la respuesta
Categorías
- Cloud (55)
- Colaboración (177)
- keykumo (15)
- keyPYME (21)
- Outsourcing (6)
- Píldoras tecnológicas (78)
- Presencial digital (34)
- Seguridad (106)
- yo k se tio xdxd (10)